A number of changes have taken place at Facebook with regard to how businesses use the platform. I will be reporting on these over the next few weeks. In this article, I discuss changes made to Facebook Ads.
Recently, Facebook revised its advertising platform to make it easier for businesses to create ads and Sponsored Stories. There are now two ways to place an ad:
- Facebook Page Admin Panel;
- Ads Manager console.
Creating Ads Using Admin Panel
Ad creation using the Admin Panel is quick and easy. Take the following steps to create an ad:
Log into your Page as an administrator and open the Admin panel. You will see a section that says “Get More Likes” that instructs you to create an ad to get more people to Like your Page.
Page admins can create ads using the Admin console.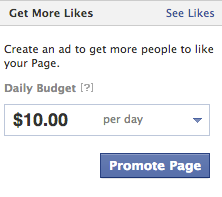
The sole focus is to get more Likes for your Page. Encouraging people to Like your Page will grow your audience, which can lead to more customers. When people Like or comment on your posts, their friends can see them connecting with your Page, which leverages Facebook’s viral, word-of-mouth sharing capability.
Select a daily budget. The more you are willing to spend, the more people you are likely to reach. Facebook lists different amounts along with estimates of how many people the ads will reach for each.
Facebook recommends daily budget options.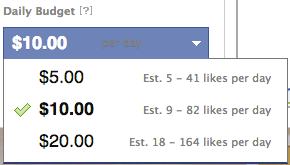
Click the Promote Page button. A window will pop up that displays a sample ad, the selected daily budget, and the audience to whom the ad will be shown. Audience options include people located near you, state, and country.
The pop up window shows sample ad, budget, and audience.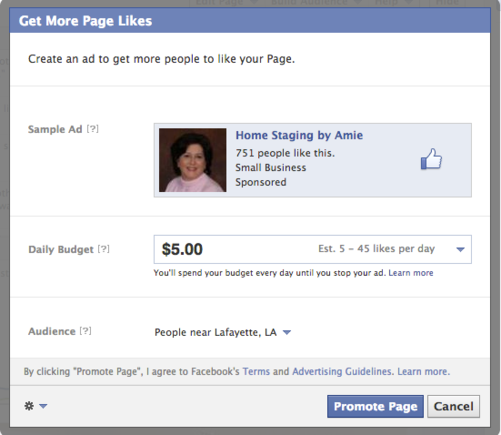
Facebook indicates the look of the ad may vary depending on where it appears, either in fans’ News Feeds or in the right-hand column. Typically, three types of ads will be created including a Sponsored Story option. All ads include your Page’s name, profile picture, and a link encouraging people to Like the Page.
Clicking the Promote Page button starts the ad campaign. The ad will run until you stop it.
Once the campaign starts, the ads section of the Admin Panel changes to display key metrics including new likes, impressions, the total amount spent over the course of the campaign and the daily budget. You also have the option to edit the ad and stop it.
Once the ad campaign starts, the ads section changes to reveal key metrics.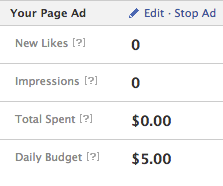
Promoting your Page from the admin panel is only available to Pages with physical locations and a profile picture. Your Page’s profile picture appears in the ads people see, and ads are shown to people based on their proximity to your business.
Take the following steps to add location information or update the address of your Page:
- Click Edit Page at the top of your Page Admin panel;
- Select Update Info;
- Update your address in the Address field or drag the pin on the map to adjust its exact location;
- Click Save Changes.
It may take a few hours before the new address information appears.
Creating Ads Using Ads Manager
Use Ads Manager option if you need greater latitude in determining advertising objectives, if your business is not tied to a physical location, or if you wish to exert more control over the look of your ads.
To use this option, log into your Page as the administrator and click the blue “Ads Manager” button located at the top right-hand side. This takes you to the Ads Manager console. If you created an ad using the Admin Panel, it will appear here.
Facebook Ads Manager console. Enlarge This Image
Enlarge This Image
Click the green “Create an Ad” button located in the upper right-hand corner of the page to create a new ad, and then take the following steps:
1. Choose a Facebook destination or URL. Destinations can include a Facebook Page, app, event, or URL to an external website.
Ads Manager destinations include Pages, apps, events or external URLs.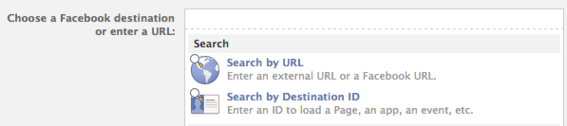
2. Choose an objective. Once the destination has been chosen — for the purposes of this tutorial I chose a Page — Facebook provides you with three options:
-
Get More Page Likes. You will be asked to design your ad including a headline, body text and image. A preview of your ad will appear on the right side of the page.
-
Promote Page Posts. This option allows you to select a specific post, or automatically promote the most recent one.
-
Advanced Options. This option enables you to see all creative and bidding options in one place.
Facebook includes a Sponsored Story version of the ad with each option. You can choose from three different types of Sponsored Stories: People Liking your Page post, People commenting on your Page post, and People sharing your Page post. If desired, you can also remove Sponsored Stories from the ad campaign.
3. Choose your audience. Targeting options include demographics such as location, age and gender, and options unique to Facebook, such as interests and connections.
4. Set ad campaign pricing and schedule. Use this section to set the campaign budget, schedule and optimization options, which include “increased engagement,” “clicks” or ad “impressions.”
5. Place the order. Once all options have been selected you can review the ad creative and place the order. Facebook must approve each ad to ensure it complies with advertising guidelines.
Conclusion
Facebook’s changes to its advertising platform streamline the ad creation procedure and make it easier for businesses to create ads. Facebook has produced a detailed PDF guide to better acquaint merchants with the new process.




