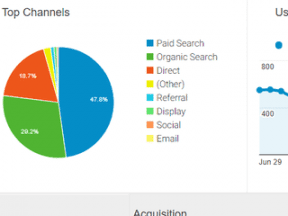Data from Google Analytics helps ecommerce merchants make key decisions. But that assumes the data is accurate. In this post, I’ll provide instructions for conducting a Google Analytics audit to confirm the accuracy of the data or identify potential errors.
Google Analytics Audit Process
The following areas can cause reporting errors.
Duplicate Google Analytics tags. Go to Behavior > Site Content > All Pages and compare “Unique Pageviews” to “Pageviews.” Pages with at least twice the number of Pageviews as Unique Pageviews could contain multiple Google Analytics tags.
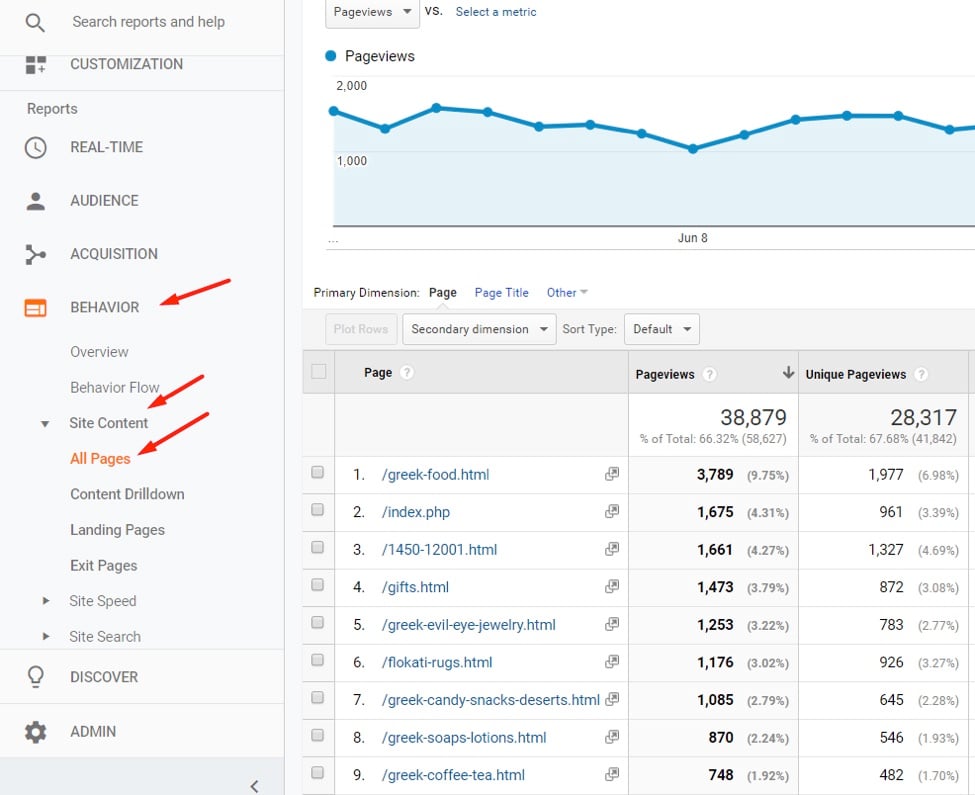
Compare “Unique Pageviews” to “Pageviews.” Pages with at least twice the number of Pageviews as Unique Pageviews could contain multiple Google Analytics tags. Click image to enlarge.
Landing pages and other pages reported as “(not set).” Navigate to the reports at Behavior > Site Content > All Pages and Behavior > Site Content > Landing Pages. Pages listed as “(not set)” indicate a problem with Google Analytics tags on the site. For example, Events tags could be firing before the page tag, which could cause Google Analytics not to identify the page attached to the Events hit.
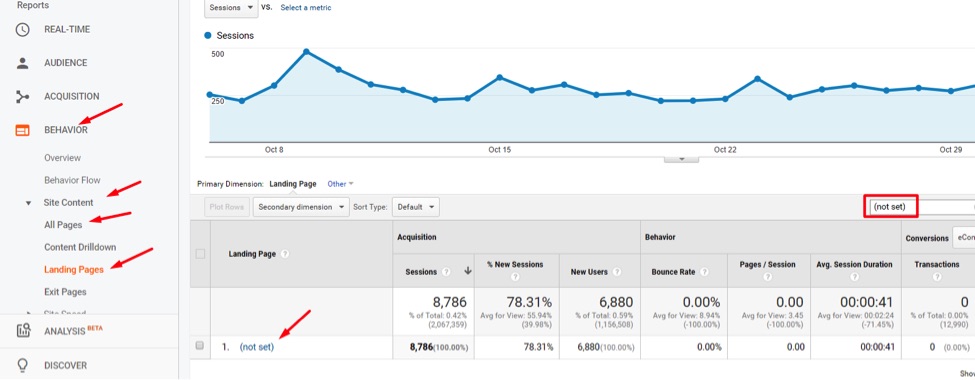
Navigate to the reports at Behavior > Site Content > All Pages and Behavior > Site Content > Landing Pages. Pages listed as “(not set)” indicate a problem with Google Analytics tags. Click image to enlarge.
To dig further, if there are Events reported in Google Analytics, go to Behavior > Events > Top Events, then Secondary Dimension by “Landing Page” and report all Events where the Landing Page is “(not set).” This should give clues for which Events are not tied to pages.
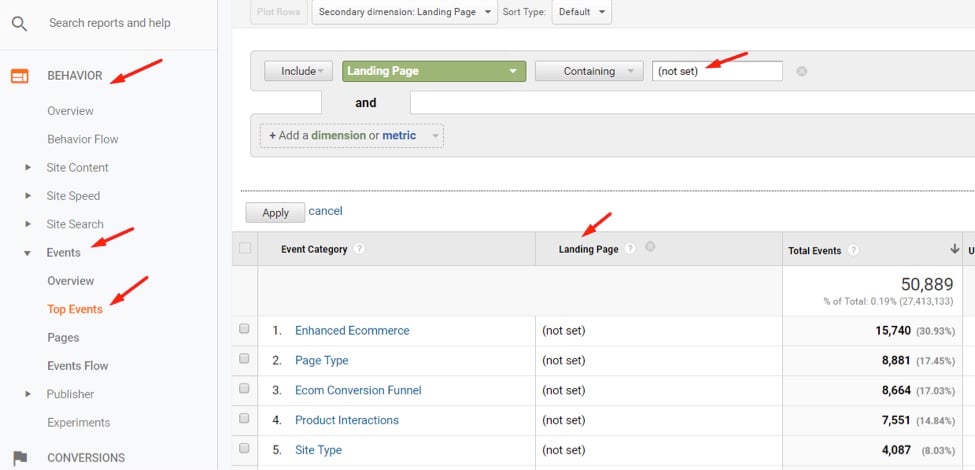
Go to Behavior > Events > Top Events, then Secondary Dimension by “Landing Page” and report all events where the Landing Page is “(not set).” Click image to enlarge.
If there are no issues with Events, try the same process with the Ecommerce reports, at Conversions > Ecommerce and applying a Secondary Dimension by “Landing Page.” For example, the “Product Performance” report below shows Enhanced Ecommerce hits that are not tied to a Landing Page.
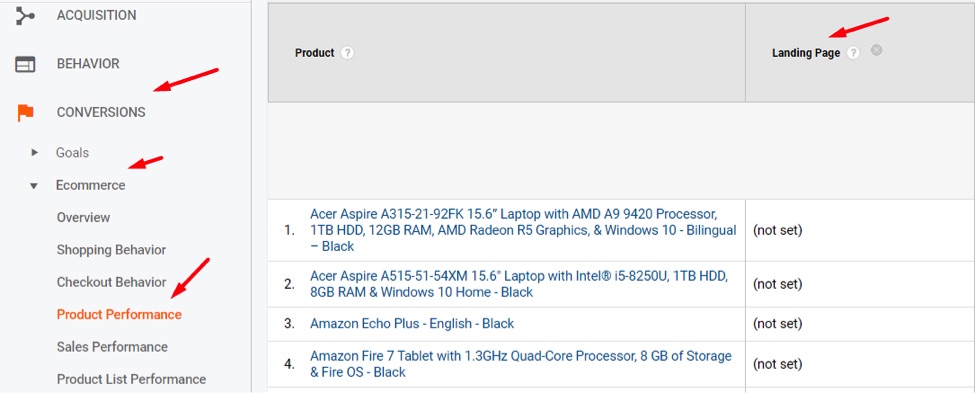
Try the same process with Ecommerce reports, setting Secondary Dimension by “Landing Page.” Click image to enlarge.
Once the Events or Enhanced Ecommerce hits are found that accompany the “(not set)” Landing Page, the hard part is fixing it. (A certified Google Analytics consultant could help.)
AdWords not properly integrated with Analytics. Traffic from Google Ads (formerly AdWords) can be misreported if not set up properly. In “Use Google Analytics to Audit PPC Traffic,” I addressed how to audit PPC traffic to confirm accurate reporting in Analytics.
Incorrect sources reporting. Go to Acquisition > All Traffic > Source/Medium and review the top sources of Sessions and Transactions. If any are unfamiliar or do not make sense, dig deeper. A typical merchant’s website will have organic, CPC, direct, and email as the top traffic sources, followed by traffic from social and referrals. If your domain or another source is responsible for a large percentage of Sessions or Transactions, there may be a tracking or tagging issue.
To check internal referrals and referral spam, see “Google Analytics: Removing Internal Traffic and Referral Spam.” If CPC, email, social, or other traffic is not showing up as expected, read “Google Analytics: How to Track Marketing Campaigns.”
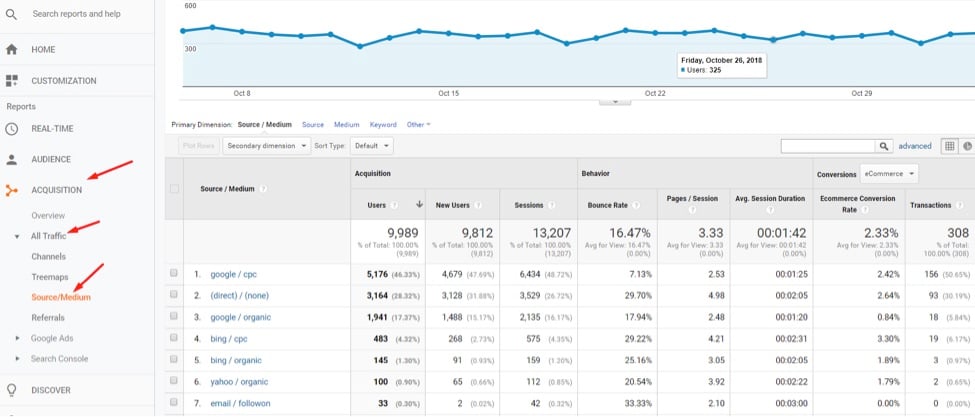
The “Source/Medium” report can quickly point to issues with tracking social, CPC, and email traffic. Click image to enlarge.
Improper transactions or revenue. Make sure the transactions and revenue reported in Google Analytics are within 95 percent of actual online sales. Use the Conversions > Ecommerce > Overview report to compare reported sales to actual for a given period.
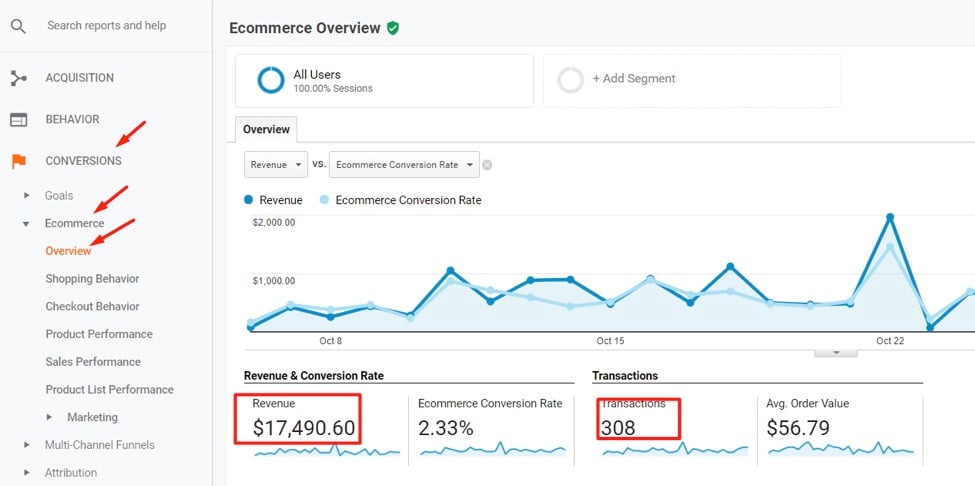
Revenue and transactions data should be within 95 percent of actual online sales. Click image to enlarge.
If the transactions are close to the actual but revenue is not, look at individual transactions in the “Sales Performance” report at Ecommerce > Sales Performance to identify issues with the data sent to Google Analytics via the Ecommerce tags.
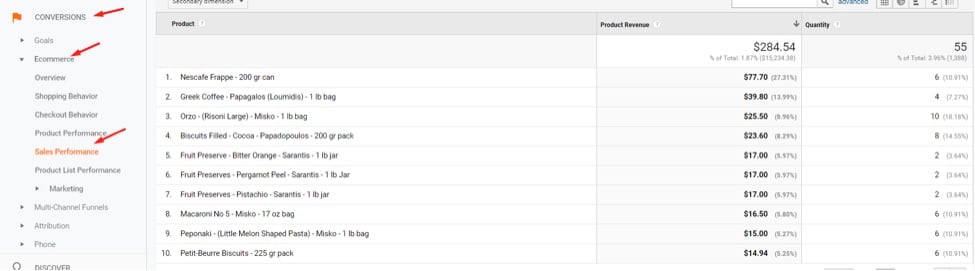
If the transactions are close to the actual but revenue is not, look at individual transactions in the “Sales Performance” report at Ecommerce > Sales Performance. Click image to enlarge.
Do the quantities align with actual? Does Product Revenue look correct with accurate totals when including tax and shipping?
If revenue and transactions are both too small, there could be missing sales due to the Ecommerce tags firing too low on the page or the page itself having loading issues that impact the tags. Other areas to investigate are payment methods besides credit card (such as PayPal) that redirect the user back to the order confirmation page after making payment.
Duplicate transactions. If the above process identified higher numbers of transactions than actual, the problem could be duplications. To audit for duplicate transactions, go to Conversions > Ecommerce > Overview and note the total transactions reported.
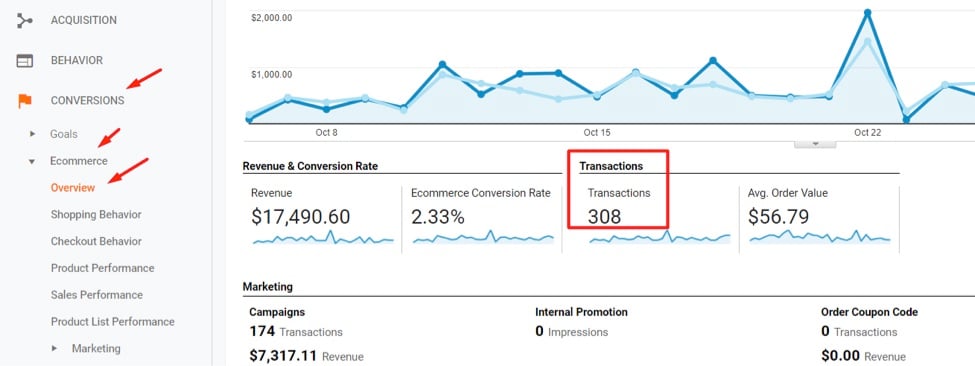
To audit for duplicate transactions, go to Conversions > Ecommerce > Overview and note the total transactions reported. Click image to enlarge.
—
Then go to “Sales Performance” at Conversions > Ecommerce > Sales Performance and look for the total rows of transaction IDs.
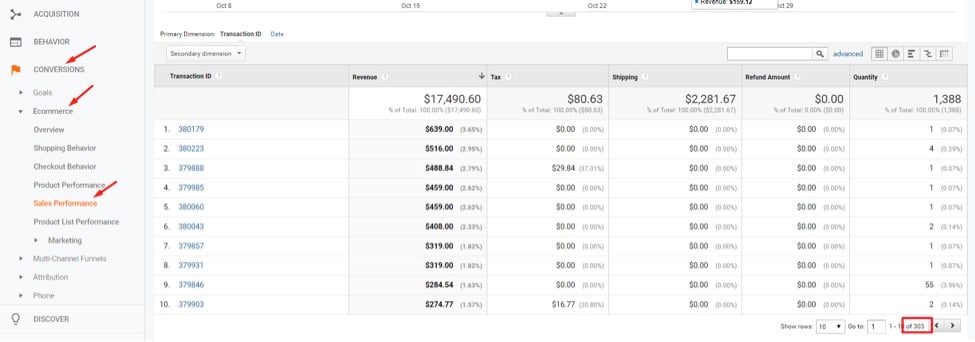
Go to “Sales Performance” at Conversions > Ecommerce > Sales Performance and look for the total rows of transaction IDs. Click image to enlarge.
In this example, there were 308 transactions reported in total, but 303 individual transaction IDs. That means there were five duplicate transactions, or roughly 1 percent of the total, which is not too bad. If you see 10 percent or more duplicate transactions, investigate. Work with your ecommerce shopping cart to implement a solution that does not allow customers to revisit the order confirmation page to trigger another ecommerce transaction sent to Google Analytics after the initial order. If the shopping cart cannot fix, custom JavaScript may be the answer. That would likely require a developer, however.
Data Drives Growth
Accurate data in Google Analytics is essential to drive ecommerce performance. Properly setting up Google Analytics is critical. For more, see “Google Analytics Setup Checklist for Ecommerce.”