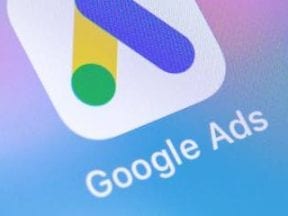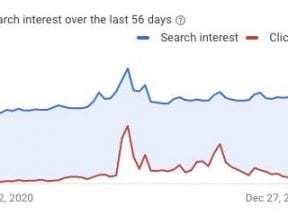Many tools can help manage a Google Ads account. But the most effective, in my experience, is Google Ads Editor. It’s an offline application to download an account and make bulk edits and additions. The tool has saved me days of tedious work by turning hours-long tasks into minutes.
Opening Editor for the first time triggers a prompt to download a Google Ads account. You’ll provide login info and then receive an authentication code. Enter this code, and you can download your entire account.
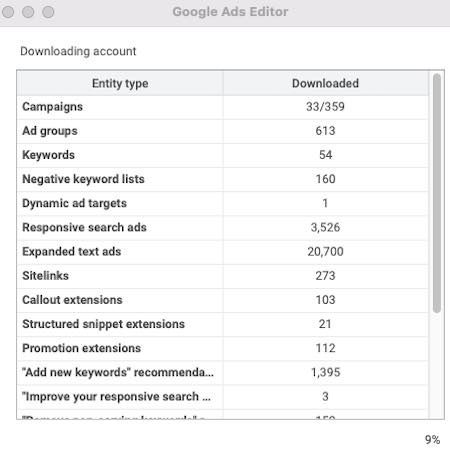
To get started in Editor, enter the authentication code and download your entire account.
Your complete account, from campaigns to negative keywords, is at your fingertips. For example, to create an ad, you could input assets and then see a preview. Click “Post” to implement the ad in your account.
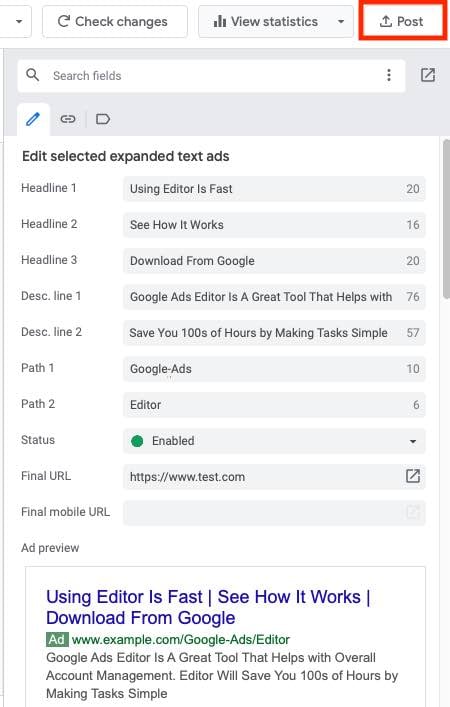
To create an ad in Editor, input your assets and see a preview. Then click “Post” to implement the ad in your account.
There are many benefits to Editor. I’ll review my top five in this post.
Google Ads Editor: Top 5 Benefits
Copy and paste with find and replace. To create a new ad group directly in Google Ads, you would manually enter new keywords and ads. Say you want to create an ad group with five keywords and three ads. The process would take roughly 5 minutes. But what if you wanted to create 20 ad groups? That would take about 100 minutes! However, in Editor, those tasks would take much less time: about 1 minute and about 25 minutes, respectively.
Editor allows users to copy an existing ad group and paste it as a new one. For example, say my original ad group is “wooden shelves.” I want to create five new ad groups for:
- Adjustable shelves,
- Metal shelves,
- Plywood shelves,
- Tall shelves,
- Timber shelves.
With Editor, I could copy the “wooden shelves” ad group and then use find and replace to update the five new groups, including keywords and copy. This process assumes that I’m using the same format across all ad groups and that the ads’ character lengths will work across those groups.
For example, the word “adjustable” is 10 characters, and “tall” is only four. I may need to update my copy in the “Adjustable shelves” ad group to stay within character limits. Nonetheless, I’m saving a lot of time, even with minor manual updates.
Editor’s copy-and-paste function also works well for adding (across campaigns) audiences, negative keywords, ad extensions, and more.
Filter with ease. The Google Ads interface allows for the creation of filters for seemingly any data. For example, you could view all keywords with at least 75 clicks and five conversions. Or you could filter by ads that contain “20% off” in the copy.
Editor allows for more granular filtering, such as “20% off” in the second description line of a text ad. You could then select all instances for updates.
Other examples include increasing all bids by 50 percent that contain “buy” in the keyword or changing the first headline for all ads containing “shop today” text.
Find duplicate keywords. A hidden feature in Editor identifies duplicate keywords across your account. Google shows one ad per keyword. Duplicates are harmful because the wrong ad may show for the user’s query, which could lead to a lower Quality Score on a keyword and more per-click spend.
To see duplicate keywords in Editor, navigate to the “Tools” option and then “Find duplicate keywords.” You view keywords broadly or granular. You could filter for a duplicate keyword with the same match type and in the same campaign. Alternatively, you could find duplicate keywords with different match types, such as exact and broad match versions of “wooden shelves.”
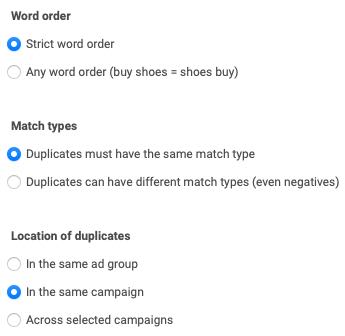
Filter duplicate keywords by same match type and in the same campaign or with different match types, such as exact and broad match versions.
Exporting. Editor allows users to output any item — from an entire account to individual campaigns — into an easy-to-view HTML file. The output looks similar to the Google Ads interface, allowing a toggle between campaigns, ad groups, ads, keywords, and more.
To export your account or campaigns in Editor, go to “Account” in the toolbar and then “Export.” You’ll have the option to download as an HTML file. You can also download as an Excel file. (Seer Interactive has explained how to export as HTML for presentation to a client or colleagues.)
Importing. Importing your campaigns into Editor is easy, too. You can import campaigns, ad groups, keywords, and ads. For example, you may have a new promotion and want updated ads across all ad groups. You would click the “Make multiple changes” button and then copy and paste the new text.
Much More
Editor has many more features than my top five. Popular Google Ads options such as Recommendations and viewing the search terms report are available in Editor. You can view disapproved keywords and ads and the reasons for the censure. In short, Editor is a powerful tool to streamline Ads management.