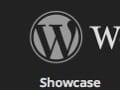The Opera web browser allows web surfers to use quick, predetermined mouse movements to complete many common browsing tasks, such as going back to a previous page, opening new tabs, or reloading a page.
Once users become familiar with these mouse gestures, they can surf the web potentially more quickly than the point-and-click-only crowd.
Opera divides its gestures into four categories: navigation, link, tab, and wheel motions or actions. Here are some of the most useful mouse gestures from each category.
Navigation
Navigation gestures will take you back one page or advance you one page in the browser history.
Go Back
Why wiggle your mouse all the way to the browser back button, when you can quickly gesture to see the previous page?
To go back one page in the browser history—move to the previous page— while browsing in Opera, hold down the right mouse button and click the left mouse button.
To go back a page, hold down the right mouse button and click the left mouse button.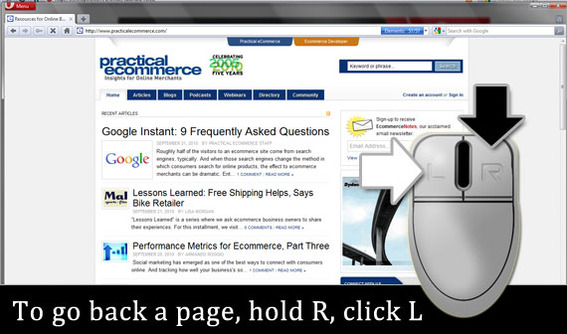
As an alternative, holding down the right mouse button and making a sharp mouse movement to the left, will also take you back one page.
Alternatively, to go back a page, hold down the right mouse button and make a sharp mouse movement to the left.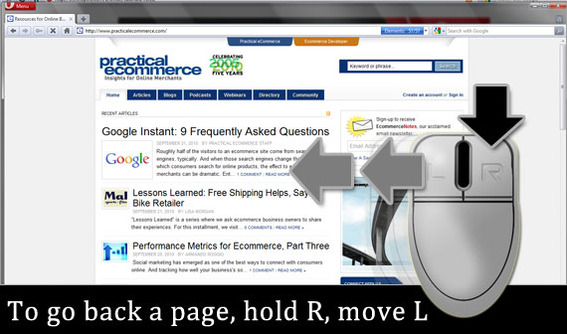
Go Forward
Imagine that you did a search on Google, visited a site, moved back to your Google search results, and now you want to go forward again. You can move your mouse pointer to the top of the Opera browser and click on the forward button, or you can hold down the right mouse button and move your mouse quickly toward the right.
To go forward, hold down the right mouse button and move the mouse quickly toward the right.
Link Gestures
The Opera browser’s two link gestures will each open a new browser tab. The distinction between the two is whether the new tab opens in the foreground as the active tab or in the background for reference later.
This is my favorite of the Opera mouse gestures, since I will often open the three or four most interesting results on Bing or Google in a new tab. With these gestures, I don’t have to navigate any menus at all.
Both link gestures work the same way.
- Hover over a link
- Hold down the right mouse button
- Move the mouse as described below
- Release the right mouse button
Open a New Tab in the Foreground
To have the linked page show up in a new tab in the foreground, hold the right mouse button as described above, move the mouse down the screen in a short fast motion, and release the right mouse button.
To open a foreground link, hold the right mouse button, move down, release.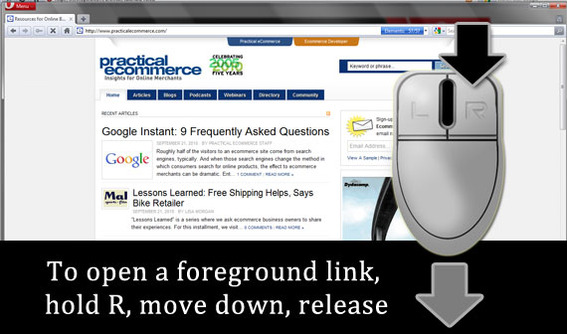
Open a New Tab in the Background
To open the page in a new tab that is behind the current browser window, perform the following: hold the right mouse button, move the mouse down quickly, move the mouse up quickly, and release. Remember this short combination of movements must start with your mouse pointer hovering over a link.
To open a background link, hold the right mouse button, move down, move up, release.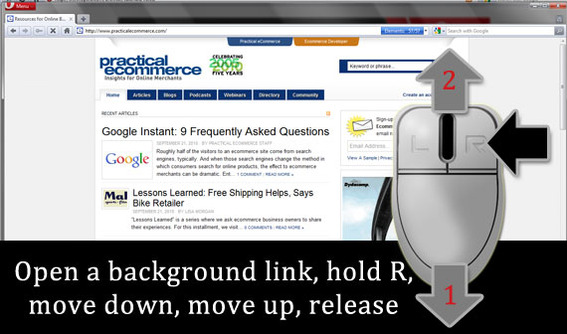
Tab Gestures
In Opera, tab gestures allow you to manipulate tabs—no surprise there—including opening a new blank tab, reloading a tab, or even resizing it. All tab gestures have the same basic structure.
- Hold down the right mouse button
- Move the mouse as described below
- Release the right mouse button
Open a New Tab
In link gestures, we learned that hovering over a link, holding the right mouse button, moving down, and releasing the right mouse button would open the link in a new foreground tab. If we want to open a new blank tab, we use the same motions, but rather than starting the gesture over a link, just do in blank space on the page or even over text.
To open a new blank tab, hold the right mouse button, move down, release.
Duplicate a Tab
If you want to open a copy of the current tab as a new tab, you are going to use the same motions that we used in the link gestures section to open a new tab in the background, except this time we won’t start by hovering over a link.
To duplicate a tab, hold the right mouse button, move down, move up, release.
Reload a Tab
To quickly reload a tab, hold down the right mouse button, move up, move down, and release. You should notice that the mouse movements are the opposite of duplicating tabs.
To reload a tab, hold the right mouse button, move up, move down, release.
Wheel Gestures
Opera also supports several wheel gestures, two of which I will describe here.
Step Through Tabs
Opera has a built-in feature similar to Window’s Alt + Tab and Ctrl + Tab features that allows the user to step through the tabs, selecting the one you want and switching to it. This feature is initiated with a scroll wheel gesture.
Hold down the right mouse button and begin to scroll the mouse wheel. A dialog box will appear.
Hold down the right mouse button and begin to scroll the mouse wheel. A dialog box will appear.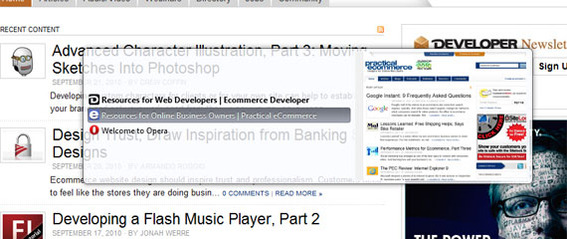
Release the right mouse button to select a tab.
Release the right mouse button to select a tab.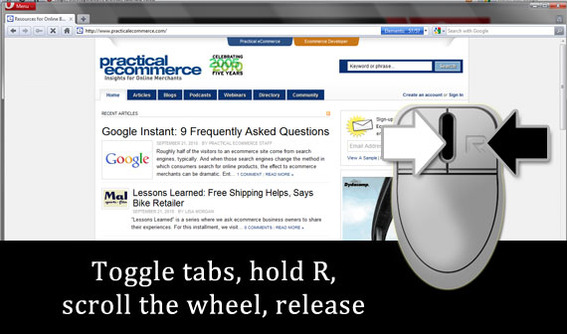
Go Backward and Forward in History
Above, I described how to go back to a previous page or go forward to the next page using navigation gestures. You can achieve a similar result with a wheel gesture if you prefer, but you will need a little help from the Shift key.
Simply hold down the Shift key and scroll your wheel. Turning the wheel toward you steps backward to previous pages. Once you go back in page history, turning the wheel away from you will step forward through the browser history.
To step backward or forward in history, hold down the Shift key and scroll the mouse wheel.
Summing Up
The Opera browser is one of the most innovative of the top browsers, and mouse gestures are just one example. Give mouse gestures a try and let us know in the comments below whether or not you thought it sped up your browsing.