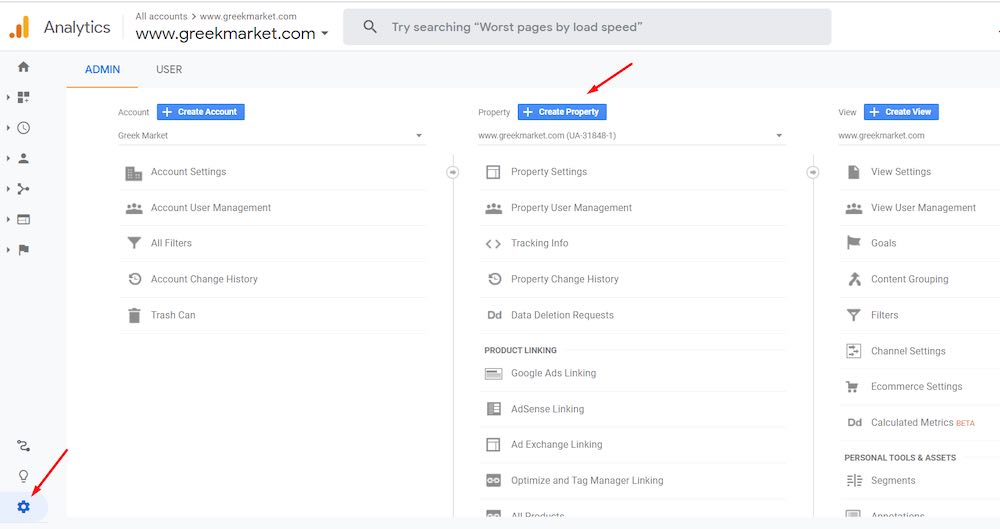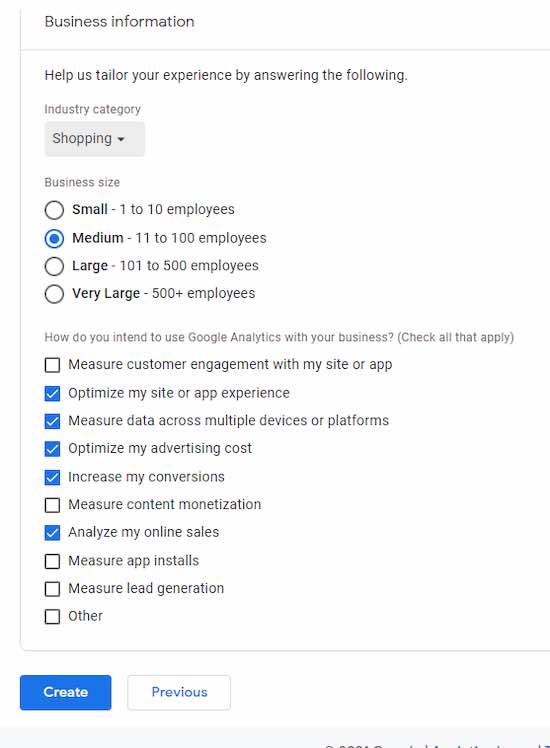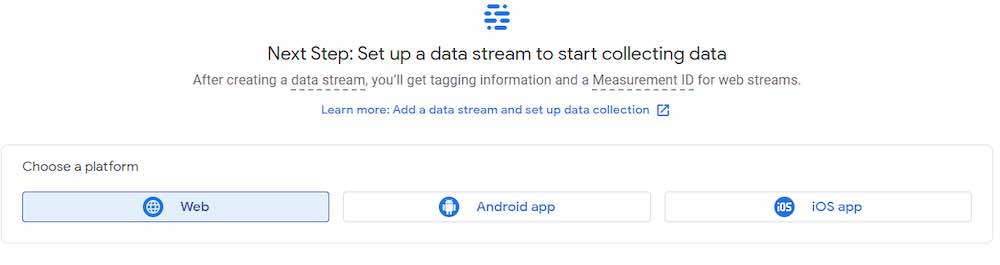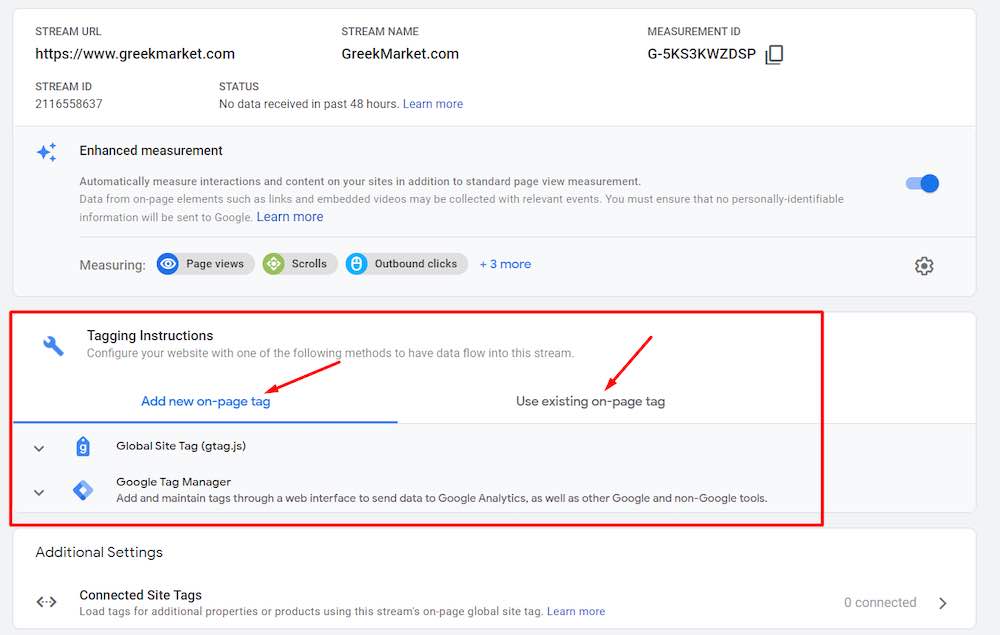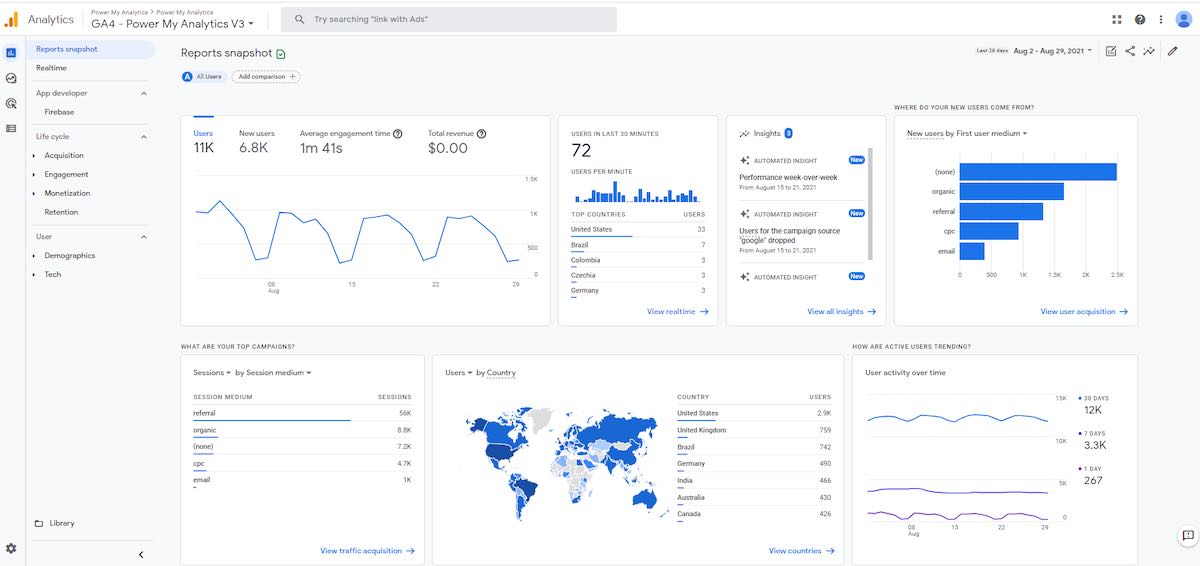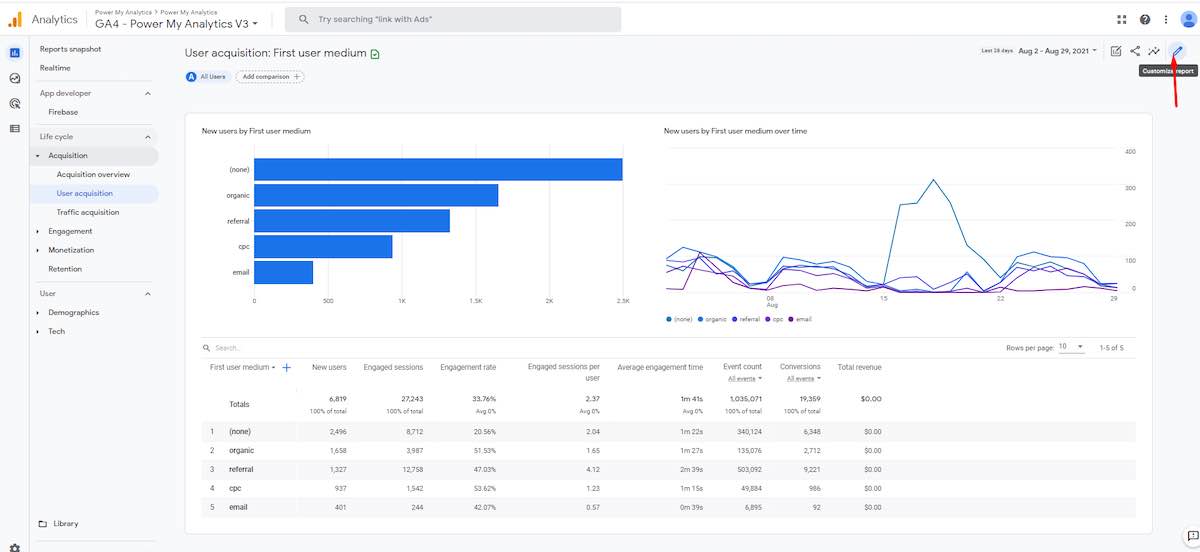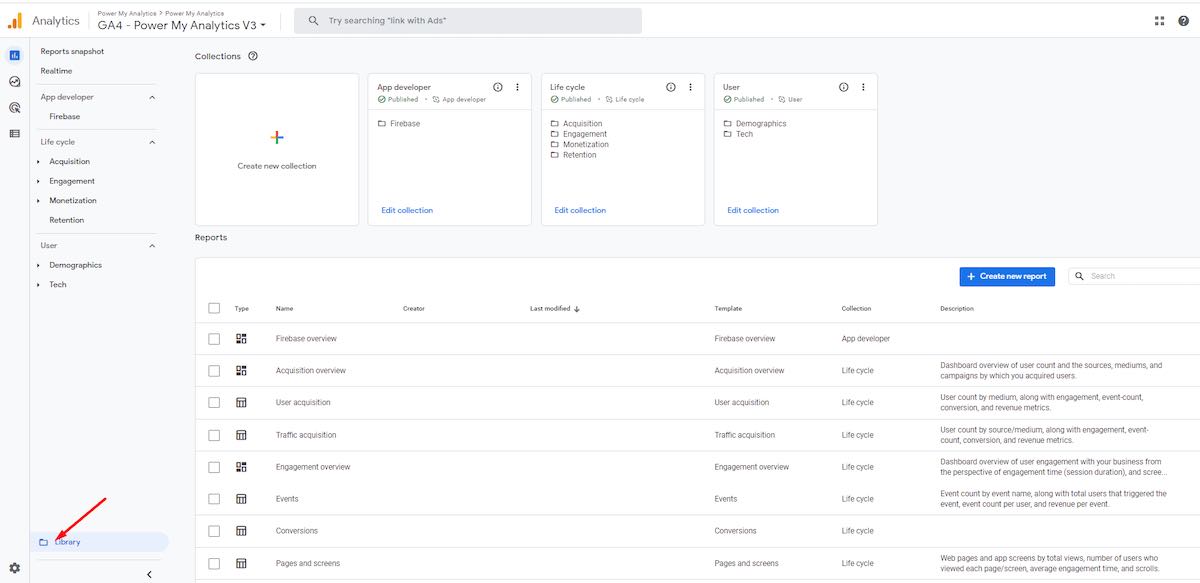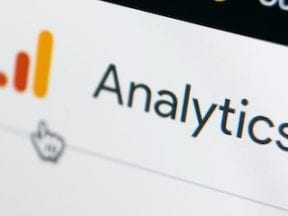I first addressed Google Analytics 4 last fall. It is becoming the go-to platform in Google’s analytics ecosystem. The older version, Universal Analytics, will eventually sunset. For now, continue using Universal Analytics while ramping up GA4.
History
As the internet has matured, the demand for tracking user engagement and conversions has increased. Google Analytics 4 reflects modern shopping journeys across multiple sites, apps, and devices.
All merchants should create a Google Analytics 4 property to benefit from new reports (including customizing the interface) and prepare for Universal Analytics’s demise.
Beyond the reporting, however, GA4 will not immediately help most ecommerce businesses. It does help companies that:
- Have an app,
- Have a software-as-a-service business model,
- Are interested in advanced remarketing.
Getting Started
To create a Google Analytics 4 property, log in to Google Analytics and click “Admin” > “Create Property.”
—
Assign a name to the property and complete the settings on the page. Then click “Create.”
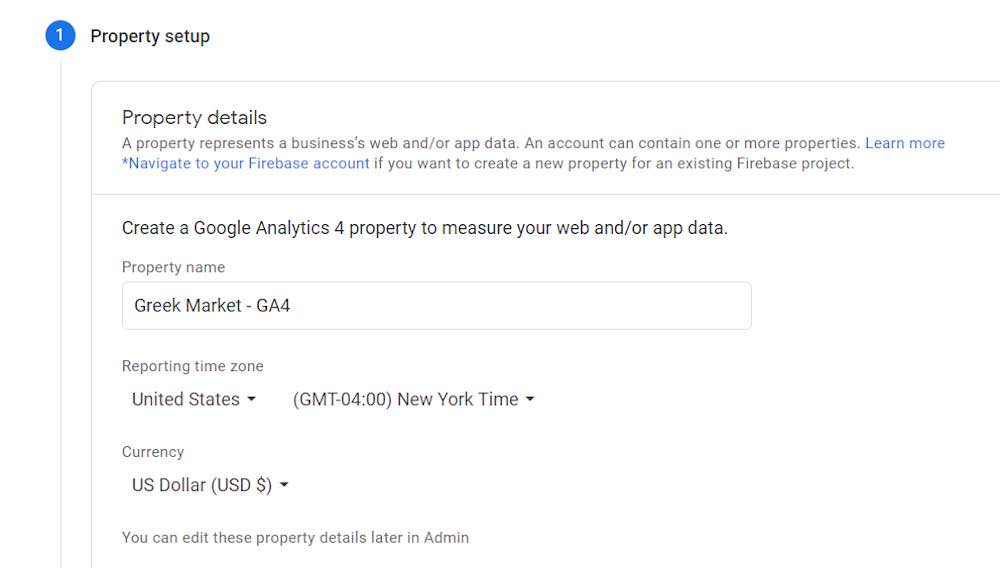
Assign a name to the property and complete the settings on the page. Then click “Create.” Click image to enlarge.
—
Provide business info for customizing your reporting.
—
On the next page, select your data stream — “Web” for most online merchants.
—
On the following page, provide the URL, name the stream, and select the interactions to track automatically. (Select all available, even if you do not currently have the activities available (such as videos or file downloads). Then click “Create Stream.”
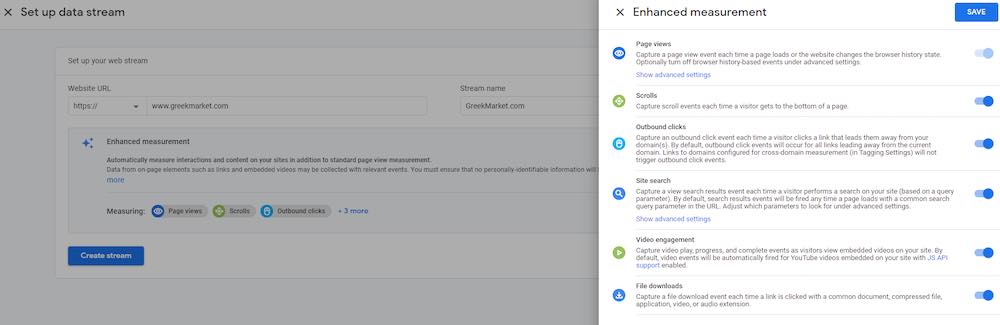
Provide the URL, name the stream, and select the interactions to track automatically. Then click “Create Stream.” Click image to enlarge.
—
On the next page, you can add a new tag or use an existing tag. If you have not set up tagging, follow the instructions to add a new tag. Otherwise, click “Use existing on-page tag.”
—
When selecting “Use existing on-page tag,” follow the instructions for your setup: standalone Google Analytics tags or via Google Tag Manager.

When selecting “Use existing on-page tag,” follow the instructions for your setup: standalone Google Analytics tags or via Google Tag Manager. Click image to enlarge.
The steps above will launch GA4 page tracking. However, the more challenging task is setting up ecommerce tracking. Thankfullly Google has published instructions in Analytics Help.
Reporting
For purposes of the article, I’ll use GA4 data from Power My Analytics, my software-as-a-service website.
Visitors can freely browse our site. They can start a free trial, which is activated in our app. Trial signups and paid subscriptions are “online,” but the infrastructure to support it is offline in our app.
There are no views in Google Analytics 4. The structure is “Account” > “Property.”

There are no views in Google Analytics 4. The structure is “Account” > “Property”. Click image to enlarge.
—
Here is what the reporting looks like.
—
Note the new links on the left navigation. Realtime reporting is still available, but GA4 has much more data.
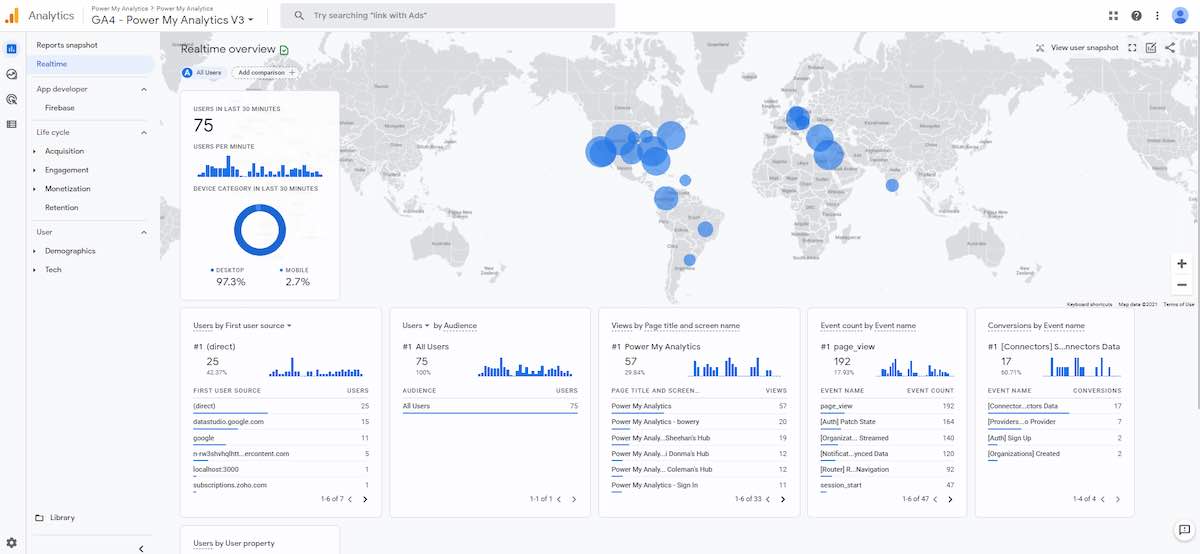
Note the new links on the left navigation. Realtime reporting is still available, but GA4 has much more data. Click image to enlarge.
—
Acquisition reporting is also available, like in Universal Analytics, but the new reports are cluttered in my view. However, you can click on the pencil icon in the top right to customize.
—
Then modify the fields in the report and save the existing report or as a new one. This customization is new in GA4 and quite handy!
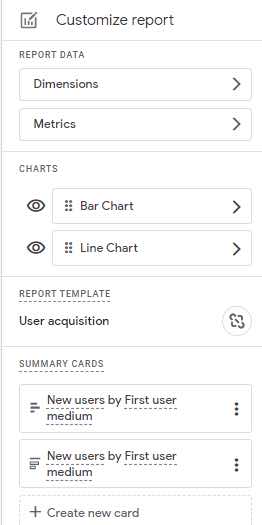
Modify the fields in the report and save the existing report or as a new one. Click image to enlarge.
—
Conversion reporting is separate from ecommerce in GA4. Conversions appear in the Engagement suite, and Ecommerce is reported in Monetization.
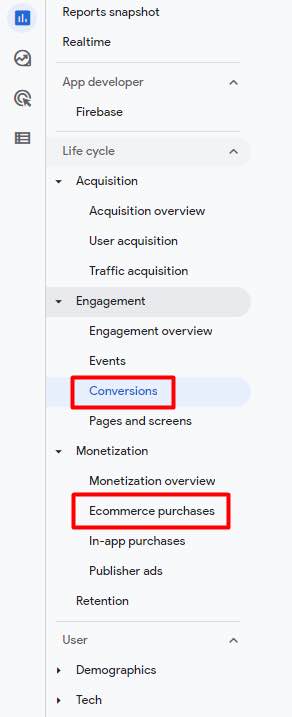
Conversions appear in the Engagement suite, and Ecommerce is reported in Monetization. Click image to enlarge.
—
There is more to discover in the left navigation, including new metrics and dimensions. The “Library” menu is similar to Universal Analytics’ “Custom Reports” but comes with many pre-built reports and the ability to create custom report collections.