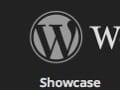The Opera browser offers one of the most innovative user experiences available.
Clearly the browser is a trendsetter. It was the first to introduce tabs, the first to maximize the page-viewing area and minimize controls, and it continues to include new features and new ways for users to surf the Internet.
From the perspective of ecommerce entrepreneurs and marketers, Opera can offer an extremely fast browsing experience not just in terms of how quickly it loads pages, but also with the numerous shortcuts it includes. If you spend hours and hours online every day, processing orders, responding to customer emails, or tweeting to boost your company’s social media presence, every keystroke or mouse movement you can save really counts.
In this article, I am going to describe how to become an Opera browser power user in just three steps.
Step No. 1: Study My Mouse Gestures Article
In less than a month, almost 4,000 readers read my article, “9 Mouse Gestures For the Opera Browser.” These individuals are probably saving an hour or more per week thanks to the mousey tidbits they picked up from that post.
The first step to being an Opera power user is to master those mouse gestures. Review my article and try to add one new mouse gesture to your repertoire daily until you’ve mastered all nine.
To get you started, I’ve reprinted one of these handy gestures right here.
Go Back
Why move your mouse all the way to the browser back button, when you can quickly gesture to see the previous page?
To go back one page in the browser history—move to the previous page— while browsing in Opera, hold down the right mouse button and click the left mouse button.
To go back a page, hold down the right mouse button and click the left mouse button.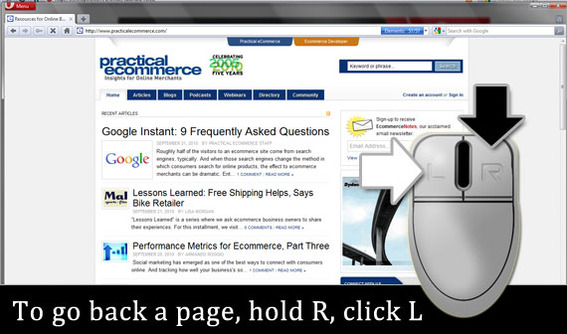
As an alternative, holding down the right mouse button and making a sharp mouse movement to the left, will also take you back one page.
Alternatively, to go back a page, hold down the right mouse button and make a sharp mouse movement to the left.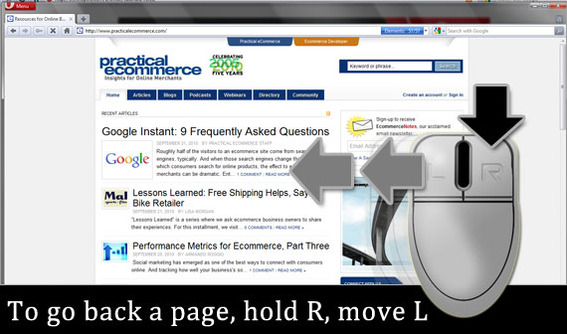
Step No. 2: Become a Keyboard Shortcut Maestro
Imagine trying to play one of Beethoven’s compositions on a piano, but only using one finger. Or consider how long it would take you to type an email, if again, you could only use one solitary finger.
In both cases you might get the task done, but it would be tedious and slow. Well navigating your browser’s many and varied features with just a mouse pointer is sort of like playing a piano with one finger. If you really want to play well, you have to make full contact with the keyboard.
Here are several Opera browser keyboard shortcuts that every power user should know. Like the mouse gestures, try to learn and use one new shortcut each and every day.
Shift + Any Arrow : Go Section Hopping
Want to move from to the next link, form input, or section on the page? Don’t reach for the mouse, instead hold down the Shift key and press any of the four arrow keys. For example, Shirt + Right will move your focus one link, input field, or section to the right.
This is particularly useful for moving quickly through mega menus.
Tab: Go to the Next Form Element
When you’re working on a web form, just clicking the Tab key will instantly move your focus to the next form element on the page.
Z + Alt + Left & Z + Alt + Right: Go Back, Go Forward
Like the mouse gesture example above, there is almost never a good reason to actually aim your mouse pointer at Opera’s “Back” or “Forward” buttons. Rather if you hand happens to be on the mouse, use the aforementioned gesture. If your fingers are on the keys, simultaneously press the Z, Alt, and left arrow keys to go back in the browser’s history or press the Z, Alt, and right arrow keys to go forward.
If this particular key combination sounds complicated, remember that the Z and Alt keys are near neighbors on a QWERTY keyboard.
And, if you want still another option, X + Alt + Left and X + Alt + Right work just like Z + Alt + Left.
Ctrl + T & Ctrl + W: Open and Close Tabs
If you want to open a new tab, don’t bother moving the mouse to the “+” symbol, just hold down the Ctrl key and press T. Viola, you have a new tab.
Want to get rid of the active tab? Hold down the Ctrl key and press W. Poof, it’s gone.
Ctrl + Shift + T: Reopen the Tab You Just Closed
Ever accidentally close a tab you needed? This happens to me about five times a week. But have no fear, you haven’t really lost that tab. Simultaneously press the Ctrl, Shift, and T keys and the last closed tab will reopen.
Ctrl + Tab: Step Through Open Tabs
If you want to change which tab is active, hold down the Crtl key and press the Tab key. Each time you push on Tab, the browser’s focus will move one tab to the right.
Up Arrow & Down Arrow
Rather than scroll the page up and down with your mouse or mouse scroll wheel, simply hold down the Up Arrow or Down Arrow. It could not be simpler.
Once you have mastered all of the keyboard shortcuts here, seek out some of your own. If you find neat ones, be sure to mention them in the comments at the bottom of this article.
A great way to learn keyboard shortcuts is to pay attention when a menu includes them. For example, you could have learned that Ctrl + J opens the “downloads” dialogue in Opera just by noticing the hint on the browser’s main menu.
Keyboard hints are often displayed in Opera’s menu.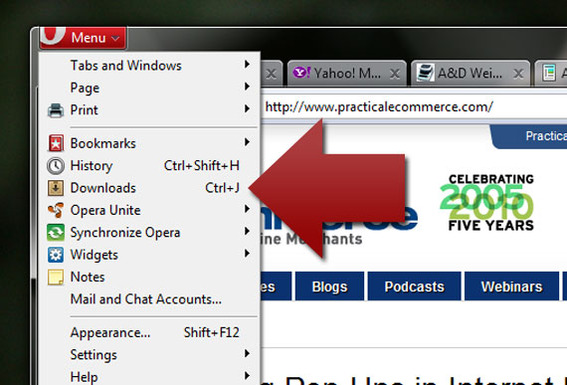
Step No. 3: Practice and Experiment
Finally, Opera power users practice the keyboard shortcuts and mouse gestures they learn. They experiment with new ways of completing tasks, and fearlessly press keys without always knowing what is going to happen.
So the final step is to try.