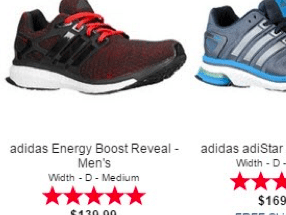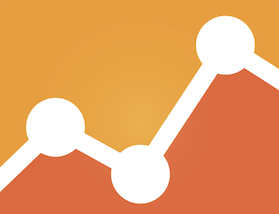Conversion rate optimization begins with identifying problem areas in your conversion funnel that will benefit from testing and improvements.
But how do you establish exactly what to test and improve?
Google Analytics can identify conversion uplift opportunities. Google Analytics cannot identify the problem areas. But it can provide the data, which you can interpret and make changes accordingly.
This post aims to list key reports and hidden features in Google Analytics to begin your conversion rate optimization — CRO — efforts.
1. Audience Demographics Report
Understanding your audience is an essential foundation to any successful CRO campaign. Slicing and dicing data available in your audience demographic report will provide unique insights on the shoppers that generate revenue for your business.
To delve into the report, go to: Audience > Demographics > Age.
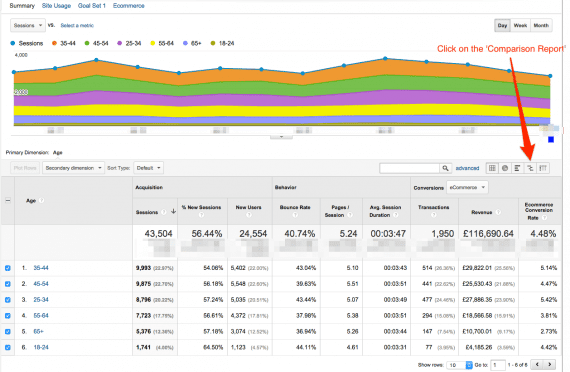
Understanding your audience is key to any successful CRO campaign.
Then be sure to change the view from data (as displayed above) to “comparison,” which compares a particular metric against a site’s average.
It should look like this when you have changed it.
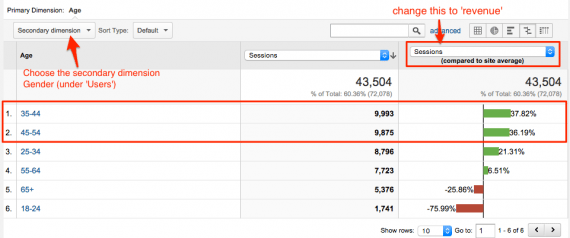
Change the view from data (as displayed above) to “comparison,” which compares metrics against a site’s average.
The data from the Audience demographic report above indicates that two age groups — 35-44 and 45-54 visit this site 37.82 percent and 36.19 percent more, respectively, than the site average.
To delve more into the data, use the Secondary dimension (the drop down on the top level corner), and select Users > Gender. Or, select any of the other secondary dimensions, such as City, Country, Browser, or Language.
Also change the drop-down on the top right of the table from “Sessions” to “Revenue.”
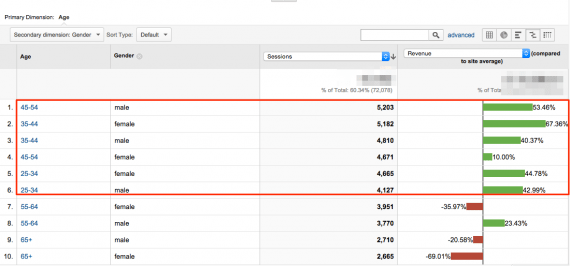
Change the drop-down on the top right of the table from “Sessions” to “Revenue.”
The report above reveals that we should target our user-testing activity towards 35-44 year old females and 45-54 year old males and, also, that 65+ adults are not our target audience. Some of this data can also be fed into the targeting of paid media acquisition campaigns.
2. Using Advanced Segments
Segments are a powerful way to view sources or groups of traffic. It is also a good way to understand sources of traffic that are more valuable than others.
To access the full option segments interface, browse to Admin > then under the View list click Segments > and then click “New Segment” button.
You can segment traffic by Demographics, Technology, Behavior, Date of First Session, Traffic Sources, and Enhanced Ecommerce.
For a CRO campaign, this is a treasure-trove of data. My favorite segment category for analyzing the sales funnel is “Enhanced Ecommerce.” It provides several action criteria, such as filters by sales, revenue, product name, category, and brand. It also filters sessions that added items to their cart and for purchases.
The example below is basic — i.e., it is segmenting sessions that have generated revenues of £350 or more.
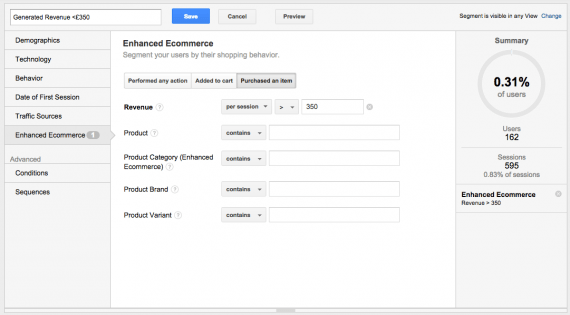
This basic segment is for sessions that have generated revenues of £350 or more.
3. Optimizing for Mobile Traffic
To find poor-performing category or product pages from mobile traffic, this report will come in handy. Browse to Behavior > Behavior Flow > Site Content > Content Drilldown.
Add a secondary dimension: “Device Category.”
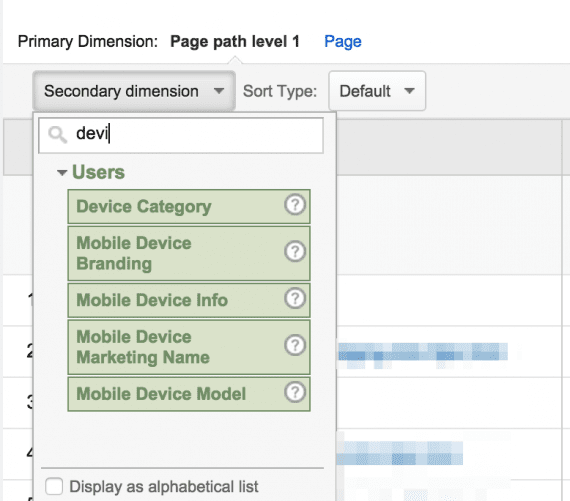
To find poor-performing pages from mobile traffic, add a secondary dimension: “Device Category.”
Then apply an advanced filter to “include bounce rate over 60” and “Device category containing mobile.’’
You may want to only see pages with over a specific number of page views. In the example below, I have specified only pages with 100 views or more.
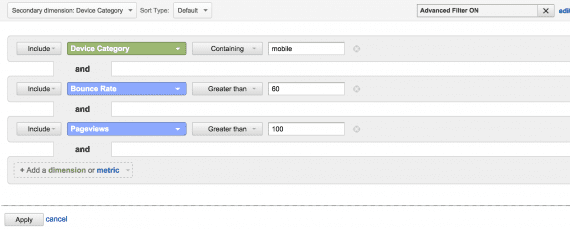
You can see pages with only a specific number of views. I have specified only pages with 100 views or more.
Another point worth noting is if your URL paths are well structured — i.e., your products are in a /prod/ or /product/ folder and category-page URLs can be filtered out — then you could apply a filter with the “Page path level 1” dimension that will display only product or category pages for your analysis.
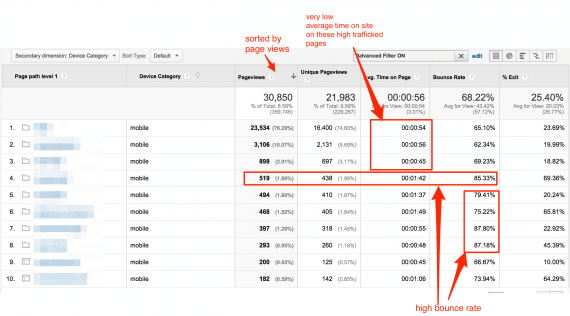
You can apply a filter with the “Page path level 1” dimension that will display only product or category pages.
4. Optimizing the Checkout
Whilst the home page and category pages form the top of the ecommerce sales funnel, product views and basket-add actions form the mid-stage of the funnel. The checkout process — the final stage — attracts only a small portion of traffic. Conversion rate campaigns that aim to start optimization of the checkout process result in quicker results.
To measure user and traffic movement through checkout, use the “Checkout Behavior Analysis” report under Conversions > Ecommerce > Shopping Analysis > Checkout Behavior Analysis.
Try to determine where drop-offs occur during checkout. The example below shows that 49.56 percent of shoppers dropped off from the checkout process after reviewing their order total — i.e., the “Payment” to “Review” step. This requires further investigation. The “Billing” to “Shipping” drop-off is also quite high at 30.07 percent.
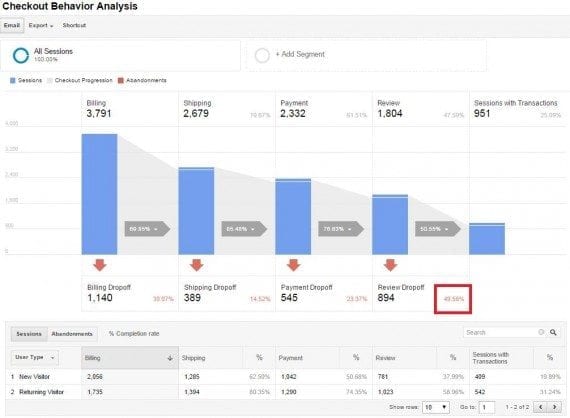
Try to determine where drop-offs occur during checkout. In this example, 49.56 percent of shoppers dropped off from the checkout process after reviewing their order total.
5. Optimizing Screen Resolutions
To determine the screen resolutions your site is not optimized for, go to Audience > Technology > Browser & OS. Then click the Primary Dimension “Screen Resolution.”
Then create an advanced filter to drill down to resolutions with significant traffic over the period of time you are analyzing. To do this, use the “Sessions” dimension under “Site Usage.” In the example below, I am filtering out entries with 1,000 sessions or less.
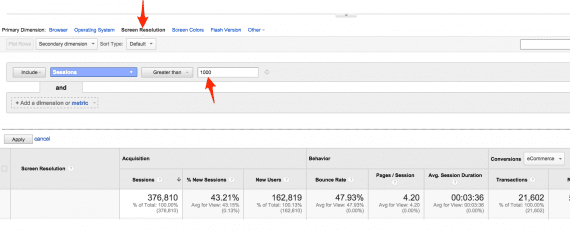
In this example, I have filtered out entries with 1,000 sessions or less.
Add the secondary dimension: “Operating System.” Change the view from “table” to “comparison” and Filter by “Bounce Rate.”
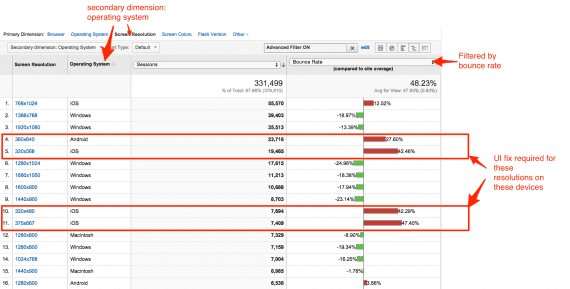
Add the secondary dimension: “Operating System” and change the view from “table” to “comparison” and Filter by “Bounce Rate.”
6. Optimizing Site Search
Ecommerce merchants should know if shoppers are getting relevant results from the site search function. This is an important CRO question because shoppers arrive on product pages from different sources, such as the following.
- Home page: featured products.
- Category pages.
- Search engines, social shares, or direct links.
- Searching for products.
Remember that site search must be enabled and “search query parameter” must be set in Admin. To do this, go to Admin > View Settings (under view) > and enter your Query parameter (most Magento sites have a ‘q’ as a search query parameter).
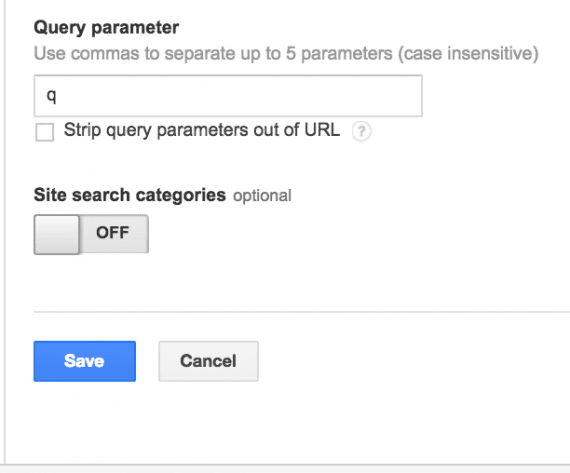
Site search must be enabled and “search query parameter” must be set in Admin.
Next, go to Behavior > Site Search > Search Terms.
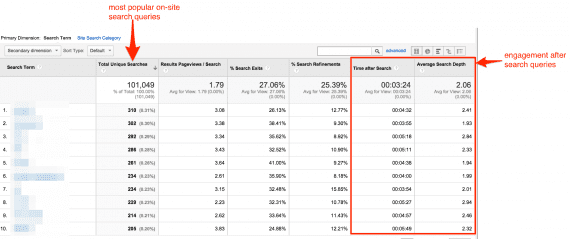
Identifying site search terms.
Here is how to interpret the report.
- Sort the table by “Total Unique Searches” to view the most popular searches. Do you stock products that people search most for?
- In the top 10 or 20 results of Total Unique Searches, view the “Average Search Depth” column. What are the lowest numbers? They indicate visitors who have the least engagement with search results as compared to other search queries.
- Also analyze the “Time after Search” data to identify the lowest time sessions after search queries, which is another engagement metric.
- Finally, click the “Ecommerce” link on the “Explorer” tab and note the total revenue generated from internal search queries and average order value.
- View other queries that should generate revenue but currently are not. Further investigate these queries in your CRO campaign.
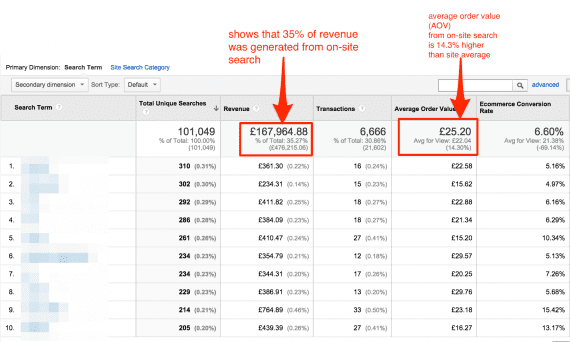
Analyzing revenue and orders from site search.
7. Behavior Flow Reports
Access Behavior Flow reports from Behavior > Behavior Flow.
Viewing the Behavior Flow report can be intimidating at first glance. Simplifying the data you view would be a good first step. Start by using an advanced segment to view a specific portion of traffic, like paid search traffic or paid social traffic.
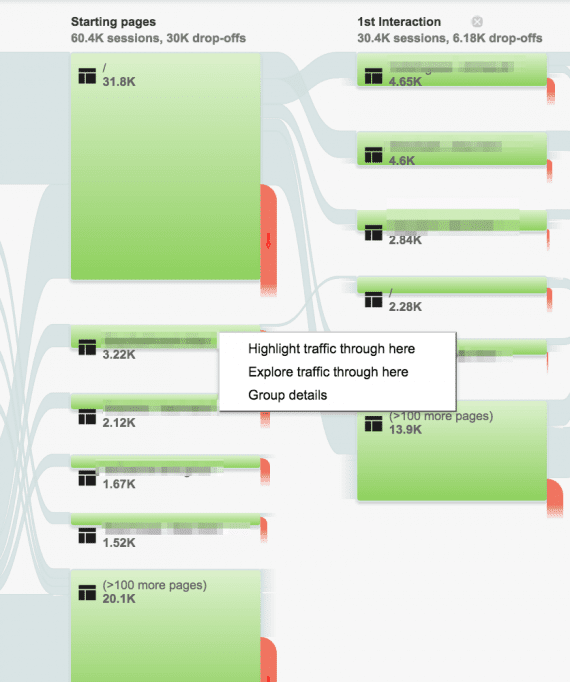
Simplify data by using an advanced segment to view a specific portion of traffic, like paid search traffic or paid social traffic.
Hover over a starting page (of your choice) and you will be presented with three options.
- Highlight traffic through here. Highlights the five most popular pages after the selected page.
- Explore traffic through here. Resets the starting point from your home page to the selected page and then further reveals the next three steps.
- Group details. Generates an easy-to-analyze table based on the current visualized data of the most popular pages after the selected page.
In the context of CRO, Behavior Flow reports are a gold mine to help you understand traffic flows within your site.
8. In-page Analytics
For page-by-page or on-page template CRO analysis, don’t forget to use In-page Analytics, which is accessible from Behavior > In-Page Analytics.
It is most powerful when used with advanced segments. Use it as a precursor to using more sophisticated heat maps and eye tracking platforms (such as Crazy Egg and EyeQuant).
For example, you can use the in-page feature to analyze click behavior in your checkout page or a specific product page over a specified date range. In-page analytics also has a scroll map to analyze how far down visitors scroll down pages — this is particularly useful in category pages.
Conclusion
Remember that Google Analytics provides much quantitative data that will inform your CRO hypothesis.
As usual, test your assumptions with A/B split tools (such as Visual Web Optimizer or Optimizely) until you reach statistical significance.
Do you have other Google Analytics reports that you use for CRO analysis? Please share them in the comments below.