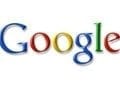Editor’s Note: This is our monthly installment of “Everything Google,” a feature on products and services from Google that can help ecommerce merchants. The author is Bill Hartzer, the owner of BillHartzer.com, a SEO, pay-per-click and ecommerce consulting firm in Dallas.
Google Product Search is a price comparison service. Users can search for retail products and the search results then list vendors selling those items. The search results include photos, prices and links to the vendors’ ecommerce sites. Google does not charge any fees for listings; it makes no commission on the sales of the products, and it doesn’t accept payment for products to show up first. Google first launched its product comparison service in 2002 under the name of Froogle. It changed the name to Google Product Search in 2007. Many users refer to it simply as Google Shopping.
If you sell merchandise online and have not taken advantage of Google
Product Search, then you’re likely missing out on additional sales. Merchants submit their inventory to Google Product Search via a feed, which is a list of the products’ titles, descriptions, and prices, along with a host of other additional information.
Two Methods to Submit Products
There are generally two ways to create a product feed. One is to generate a file from your shopping cart and send the data to Google. The other way, which is more of a “manual” method, is to create the feed using Excel or another spreadsheet program. In this article, I will explain how to manually create a data feed file, without exporting the data from your shopping cart.
Note, however, that if you are currently using a shopping cart or other type of CMS (content management system), there frequently is no reason to manually type the information (or copy and paste it) again. Most shopping carts can export the inventory data that Google will ultimately accept. In this case, I recommend that you refer to your shopping cart’s support and product documentation, call the company’s customer support line, or even search Google for the information.
If you cannot, for whatever reason, export the data into the Google Shopping feed file, then you would need to manually enter the data into a spreadsheet. To illustrate how this is done, let’s take Gun Barrel Ranch, a retailer who makes and sells Western decor and furniture online. The company (a client of my firm) does not use a shopping cart, as its website displays one-of-a-kind handcrafted merchandise. But, it’s important for the company to get its products into Google Shopping because it will bring more potential customers to the site. Here is how I manually created the Google Shopping feed for Gun Barrel Ranch.
1. Sign-up in Merchant Center
First, you will need a Google account and you’ll need to go to the Google Product Search page. If you already are signed up as a seller, then that’s good. You’ll still need to sign into the Google Merchant Center. Otherwise, click on the “Start a Data Feed” option.
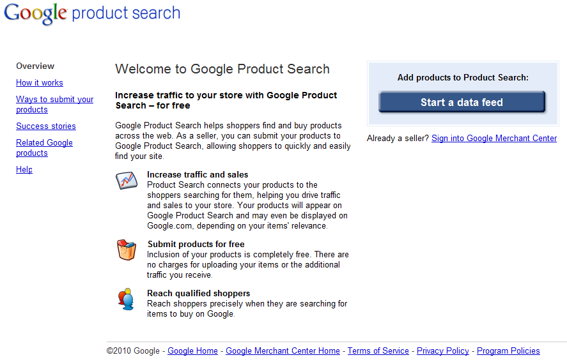
Screen capture of Google Product Search backend home page.
2. Create Data Feed
Once you have signed up as a seller, you will need to create a data feed. Go to the
Bulk Uploads page for the data feeds and click on “New Data Feed.”
In this case, I’ve already added a data feed called “Gun Barrel Ranch
Products.”
3. Create Excel Spreadsheet
Next, I will put the data into a Microsoft Excel file. I added the following columns, as recommended by Google. Each of the columns will need to be a different attribute. But, for the basic requirements and for Gun Barrel Ranch, I added these:
title
product type
description
id
link
image link
price
made in
condition
That’s all that is necessary. Here’s an example of the data that I added to the spreadsheet:

Screen capture of Excel spreadsheet, Gun Barrel Ranch.
4. Save as Tab-delimited File
Once I was pleased with the data and all of the products, I saved the spreadsheet as a tab-delimited text file. The first row included the name of the columns, like this:
title
product type
description
id link
image link
price
made in
condition
And then the actual product data is listed, like this:
Used Lariat Rope
Home & Garden > Decor
Beautifully accent your favorite Western items with our Lasso Rope
4004
http://www.gunbarrel-ranch.com/accessories/misc/misc.htm
http://www.gunbarrel-ranch.com/product-photos/Rope-acces-4004.jpg
25.00
US
new
Note how the product data follow from the column headings.
5. Choose “Manual Upload”
The next step is to upload the file. Making sure I’m logged into the
Google Merchant Center, I went back to the data feeds bulk upload page. I clicked on “Manual Upload.”
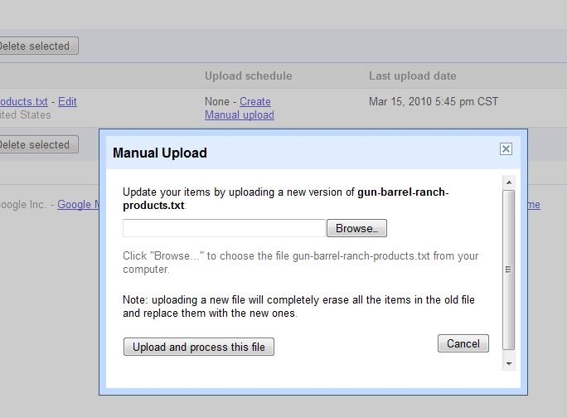
Manual upload process in Google Product Search.
6. Upload Data
Select the text file you just created from Microsoft Excel and upload it to Google. It will take up to 24 hours in order for it to be processed the first time you upload the file. After that, every time you upload the file, it should take up to an hour in order for it to be processed and shown live in the Google Product Search results.
Conclusion
That’s really all that is necessary in order to upload a file that includes all of your products. You can typically get the data from your shopping cart on your website, or if you cannot do that you have the option of uploading it manually, like I’ve just described. In either case, I recommend uploading the file daily, if possible, to make sure that Google has the latest information, especially if you update your products or your prices often.