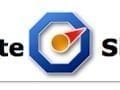From managing cookies to clearing your browser cache, there are essential tasks that every web surfer needs to know.
Think of it this way. Many professionals and entrepreneurs use a web browser like Microsoft’s Internet Explorer (IE) to access web-based email, conduct research, or even manage their businesses. And from time-to-time, you’re going to want to get rid of cookies or clear the browser cache.
In this brief article, I’ll describe how to complete three common and important tasks in IE9.
As a bit of background, cookies are tiny bits of code stored on your computer and used to help website’s remember you. Many ecommerce business owners know that their online stores uses cookies to keep track of when a customer returns.
No. 1: Enable or Disable Cookies
Some websites or applications require you that have cookies enabled. But at the same time, disabling cookies (meaning not accepting cookies or at least not all cookies) can provide a greater degree of Internet privacy. The choice is yours, but no matter which you pick, you need to know how to make the change in the new IE9 web browsers.
First, open the “Tools” menu by holding down the Alt key and pressing “X” or click on the sprocket icon on the upper right-hand corner of the IE9 user interface.
Open the "Tools" menu by holding down the Alt key and pressing "X" or click on the sprocket icon on the upper right-hand corner.![]()
From the “Tools” menu select “Internet Options.”
From the "Tools" menu select "Internet Options."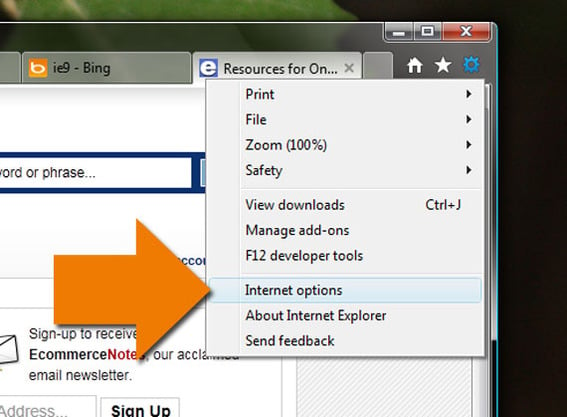
When the “Internet Options” window opens, choose the “Privacy” tab and use the slider to set your cookie preference. “Medium” is a good choice for most users. Predictably, “Block All Cookies” will block everything, and “Accept All Cookies” does just what it says it does.
Choose the "Privacy" tab and use the slider to set your cookie preference.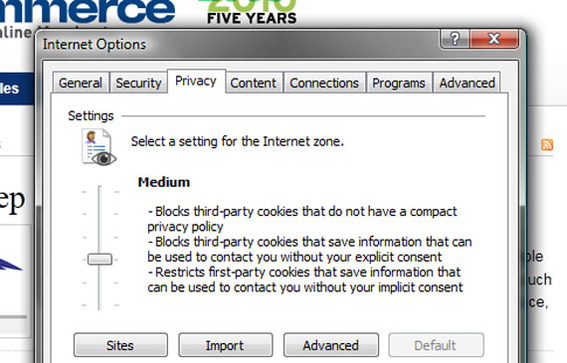
Be sure to “Apply” your changes.
No. 2: Delete Cookies
There are two basic ways to delete cookies in IE9.
The first method will delete every cookie IE9 has access to along with your browser history and stored passwords. To use this method, again open the “Internet Options” menu as described above in step No. 1, and head to the “General” tab.
Open the "Internet Options" menu and choose the "General" tab.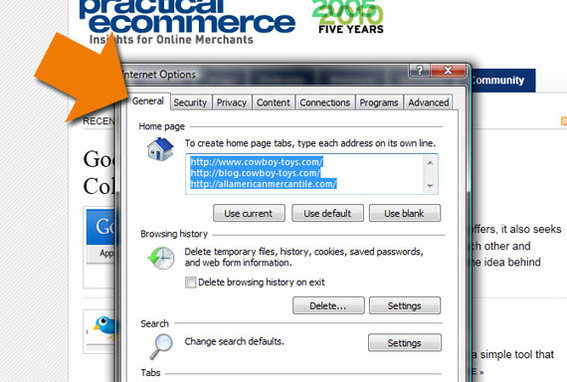
On this tab look for “Browsing History.” Click the “Delete” button.
Detail of the Browsing History’s "Delete" button.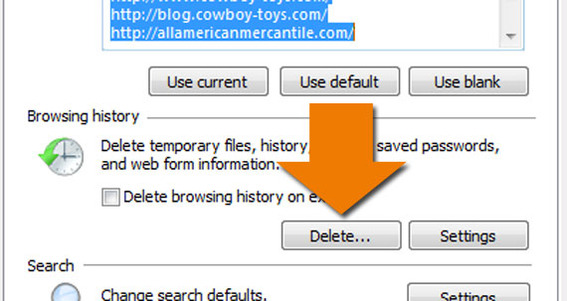
The second IE9 method to removing cookies allows you to eliminate the cookies for a particular domain. This is extremely helpful if you’re testing a website, which is probably why the feature is hidden in IE9’s Developer Tools.
To use the individual domain approach to cookie removal, navigate to the website you want to clear cookies for. With that site in the active tab, click the F12 key, opening IE9’s web development tools.
Click the F12 key to open IE9’s web developer tools.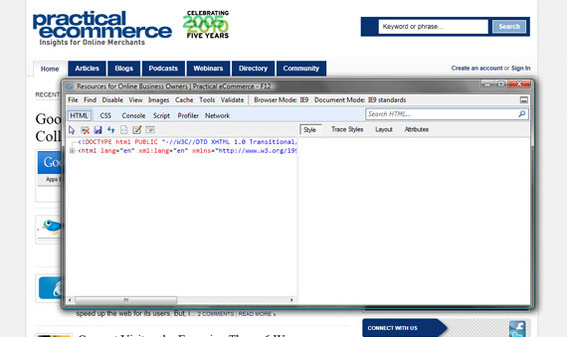
Within the “Developer Tools” window select the “Cache” tab.
Detail of the "Cache" tab.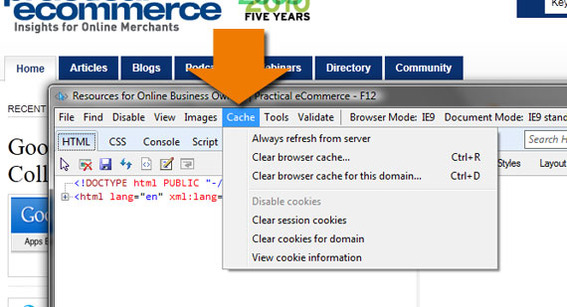
Next select “Clear cookies for domain.” A dialog box will ask you if you’re sure.
Select "Clear cookies for domain."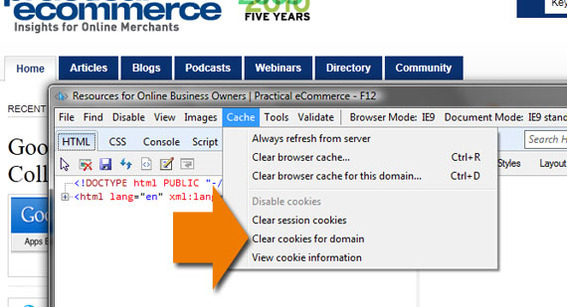
No. 3: Clear the Browser Cache
You notice that the “Cache” tab we opened in the IE9 Developer Tools menu also has option to clear the browser’s cache generally or to clear the cache associated with the website in the active tab.
Detail of cache-clearing options on the "Cache" tab.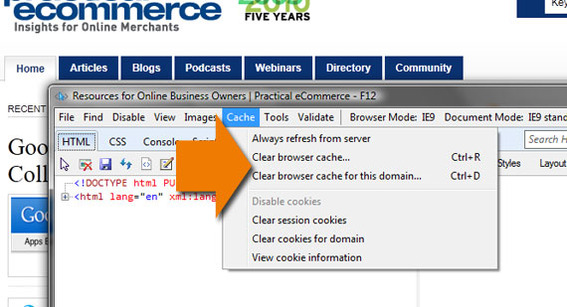
You can think of clearing the cache as a sort of do-over for the page, which will reset the site’s default options. While you can certainly use this menu to clear the browser cache, there are a couple of keyboard shortcuts that will do the job for you.
As seen on the menu, holding down the Ctrl key and pressing “R” will clear the browser cache. Pressing the Ctrl key and hitting the “D” key will clear the cache for the website in the active tab. You can also use Ctrl + 5 to clear the cache.
Summing Up
Microsoft’s IE9 is a significant improvement over earlier versions of the browser. These improvements make it attractive to use IE9, and if you’re going to be using it, you should know how to complete basic tasks like enabling or deleting cookies and clearing the browser cache.