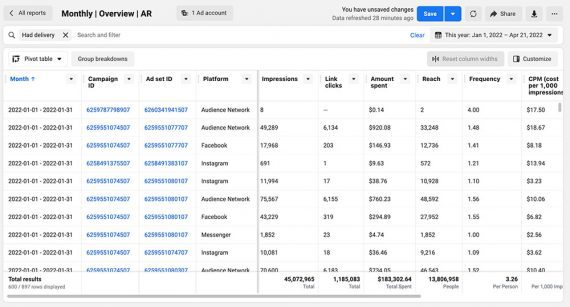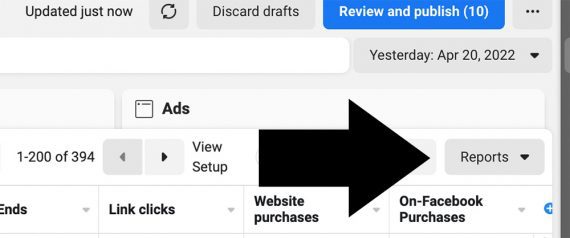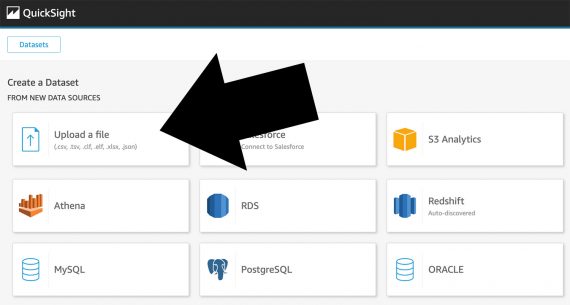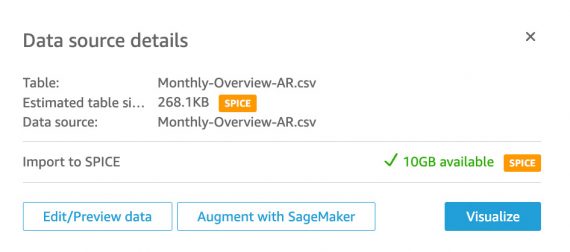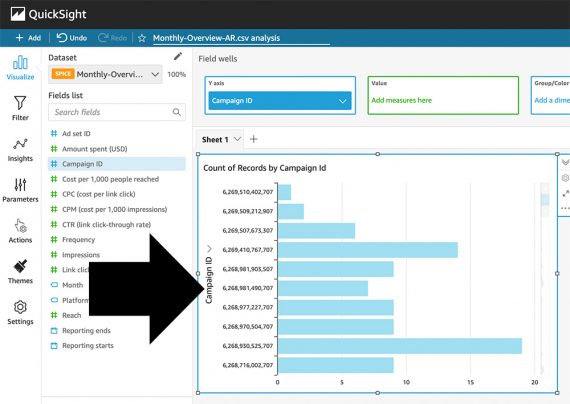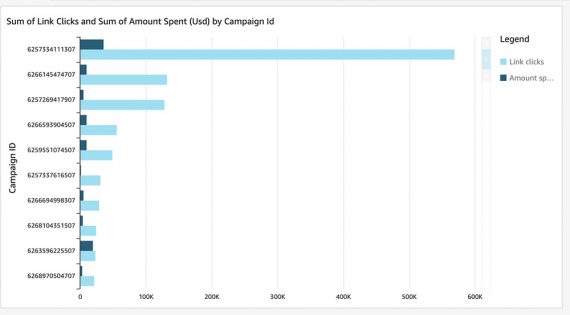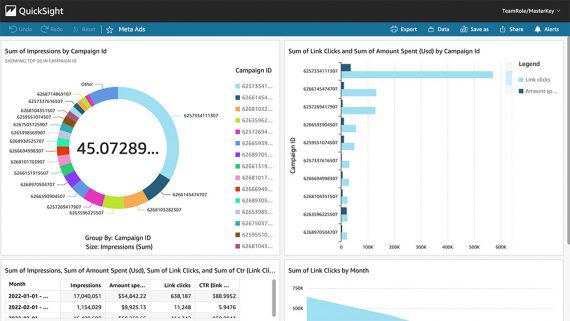Business intelligence tools help companies analyze and act on internal and external data. A good BI tool can import data from multiple sources — ecommerce software, ad platforms, selling channels — to produce tables and charts with insights for better decisions.
Meta Ads
To illustrate, I’ll export performance data from the Meta (Facebook) Ads Manager and then import it into QuickSight, an Amazon-owned BI tool, for analysis and visualization.
The first step is to create an Ads Manager report containing the fields to import into the tool. For this example, I’ll build a report containing the Month, Campaign ID, Ad Set ID, Platform, and several metrics.
AWS QuickSight
QuickSight is part of Amazon Web Services. Amazon built the tool to solve its own business intelligence and data visualization needs. Staff throughout the company reportedly now use the tool as do 100,000 external folks.
There are many BI tools. Popular options include Looker (part of Google Cloud), Tableau, and Sisense, although all tools are generally similar in concept.
Accessing QuickSight requires an account. Prices start at $24 per month plus utility-like usage charges. Customers of Amazon Web Services can add QuickSight easily.
Add a New Dataset
QuickSight can connect to databases. Hence I could have accessed a Meta Ads API to add performance info to a database, such as Redshift or MySQL. Instead, I’ll upload the CSV file.
It is worth mentioning that QuickSight can load data into server memory — using what it calls “Super-fast, Parallel, In-memory Calculation Engine” or SPICE — for fast data computations. The feature is more important for direct connections.
Once the file is uploaded, click “Visualize” to create the analysis. Importing the data could take a moment or two.
Analysis
QuickSight starts the analysis with an “AutoGraph” that will assign a visualization as you select fields from the list on the left menu. But one could manually add a visualization from the “Visual types” section in the lower-left portion of the interface.
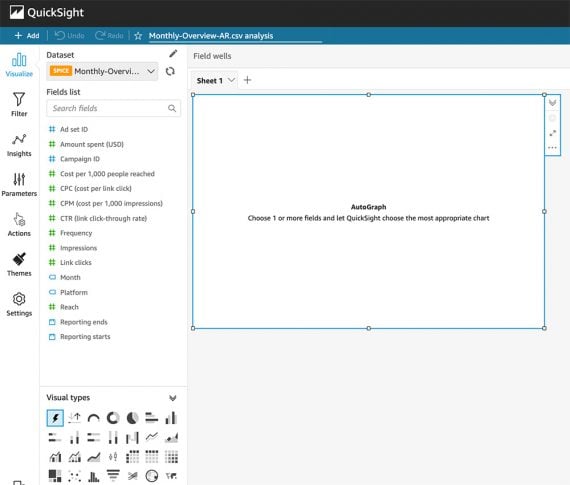
“AutoGraph” assigns a visualization as you select fields from the left menu. The “Visual types” section in the lower left is a manual alternative.
Clicking on Campaign ID in the left menu labeled “Fields list” will instantly produce a chart of the Meta Ads campaigns.
QuickSight added commas to the Campaign ID. But we can remove them to show the ID as it appears in Meta. To do this, hover over the Campaign ID in the field list. Click the ellipse to open the menu and select “Format.”
Next, select “Link clicks” from the field list to add it to AutoGraph. That produces a visualization of each Meta Ads campaign sorted by the number of clicks. The screenshot below shows one campaign produced the most clicks.
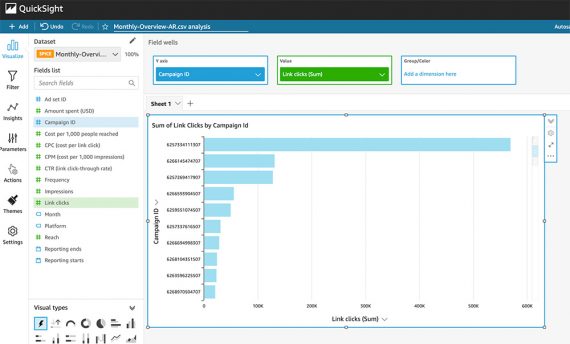
When clicks are added to the visualization, one can easily ascertain that one campaign is producing many more clicks than the others.
Thus we can already see an advantage of using a BI tool. The Meta report was in a table view. It contained the same campaign data, but that data is much easier to digest as visualized in QuickSight.
Clicking “Amount spent” from the field list adds a new bar showing the cost of each Meta Ads campaign.
I can quickly add insights and visualizations, such as impressions, click rates, the total cost for all campaigns, and more.
The result is a comprehensive, interactive dashboard with easy-to-digest insights.
The Next Step
I’ve uploaded a file and clicked a few fields to create a visualization. The process was straightforward, but I could easily do more. I could add data from UTM parameters to show, for example, the Campaign ID that drove the most revenue. I could show the top-selling products or sales from new customers versus repeat buyers. The options are near limitless.