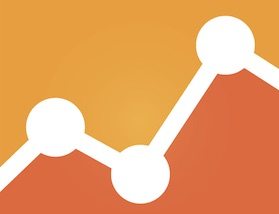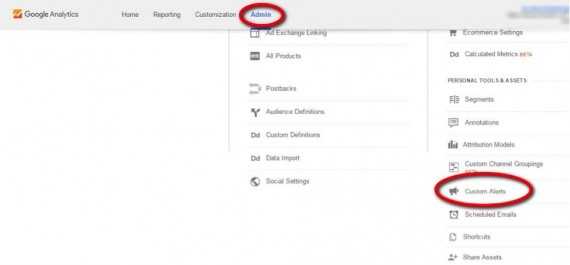
Merchants can create custom alerts in Google Analytics, to receive notifications of important events or thresholds. Click image to enlarge.
Google Analytics provides a way to receive email and SMS alerts when something important occurs on your website, such as a traffic spike or a sudden traffic drop. The alerts are easy to set up.
Traffic is just one of the many metrics you could monitor. Say your ecommerce site sells popcorn. You typically sell about 50 tins of popcorn per day. However, yesterday you sold just four tins and you were so busy making popcorn that you didn’t notice the drop in sales.
Thankfully, you spent five minutes last week creating a few alerts, including one for a drop in sales. Now, having sold just four tins of popcorn, you receive an alert. The cause was a broken link to the checkout page for your most popular popcorn flavor. You corrected the link. The alert saved your week.
How to Set Up Custom Alerts
Log in to Google Analytics and select the Admin tab. From there, select Custom Alerts under View Settings. Then set up your alert with the following steps.
- Create a name for your alert. This is the subject line in the email. Make sure it’s descriptive.
- If you have multiple views, you can mark all views that need the alert.
- The “period” is how often you want Google to check on your data. Choose day, week, or month. My preference is day.
- Mark the email checkbox and enter all the email addresses that you want to receive the alert.
- If you want to receive SMS alerts, click “Set up your mobile phone” and enter your phone number.
- The green drop-down menu is a list of dimensions — to filter or segment the alert. Generally, you would leave this set to the default of “All traffic.”
- The blue drop-down menu is a list of metrics: What do you want to measure? Also, provide the condition and threshold value to trigger the alert.
10 Examples of Google Analytics Custom Alerts
Traffic flatlined. This alert notifies that no one visited your website during the time period you defined. If you receive this alert, give it your full attention and take action. Was there a change to your website that broke your Google Analytics data collection? Is your site offline? This is a critical alert that all website owners need to set up.
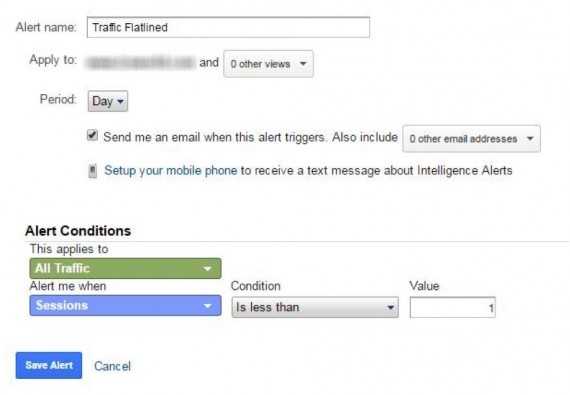
A “traffic flatlined” alert notifies that no one visited your website during the time period you defined. Click image to enlarge.
—
Traffic dropped. This alert occurs when there are dips in traffic. If your traffic fluctuates on weekdays versus weekends, you could compare to the same day in the previous week. You can set this alert to monitor traffic on your entire site or specific pages. For example, if your checkout page typically receives 100 visitors per day, you could monitor just that page.
—
Traffic spiked. It’s nice to know when your site received more than normal traffic. Maybe a social media post drove new visitors to your site, an email campaign just launched, or a media site published story about your business.

A “traffic spiked” alert notifies you when your site received more than normal traffic. Click image to enlarge.
—
Transactions dropped. Ecommerce merchants should always track their sites’ checkout activity. The alert below, for example, will trigger if transactions drop by more than 30 percent.
—
Revenue dropped. Run a few reports to find the ideal threshold to trigger this alert. Revenue may drop on weekends, for example. So consider setting the “compared to” value to “same day previous week.” If your alerts trigger too frequently, adjust the threshold. The alerts won’t tell what caused the drop in revenue, but they will prompt you to log in to Google Analytics to analyze what’s going on.

A “revenue dropped” alert will notify merchants when sales are less than normal. Click image to enlarge.
—
Traffic from social increased. Did you have a successful post on Twitter, Facebook, or Instagram? Finding which posts worked and which ones did not will give you a better idea of what your social followers prefer.
—
Average page load time spiked. Page load time is a metric to keep an eye on. If the load time increases, you could see a spike in the bounce rate. You could apply this alert to different types of devices — mobile, tablet, desktop. Also, you could segment by country. For U.S. merchants with U.S.-based servers, international traffic typically experiences higher page load times.
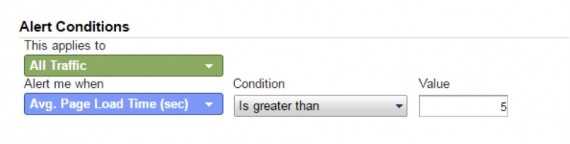
Page load time is a metric to monitor. This alert will fire when the average page load time spiked. Click image to enlarge.
—
Bounce rate spikes. Bounce rate is the percentage of sessions that entered and exited your site from the same page without interacting with the page. This could include a visitor that landed on your site, bookmarked the page, and closed the browser. The bounce rate will differ depending on your site and your business.
—
Goal conversions dropped. You can be alerted when your goal conversions increase or decrease. Take advantage of setting up goals and always follow up with setting alerts on the goals. Below is an example of an alert to track leads, when the “Contact Us – Thank You” conversion rate drops by 30 percent.
—
Percentage of new sessions spiked. Attracting new visitors and customers is difficult. But you can create an alert that tracks orders from new customers. You could track the product pages those new customers visit, and then send personalized emails to them, with special offers.
Other Tools for Google Analytics Alerts
The alerts above are good start. You can also create real-time alerts by integrating with the Google Analytics Real-Time API as Google does not support real-time alerts from the custom alerts interface. Otherwise, here are three tools that offer more flexibility for real-time Google Analytics alerts.
- Metrics Watch. Metrics Watch offers good flexibility for setting up custom, real-time alerts. This tool even allows you to receive notifications from custom metrics. In addition, you can narrow the traffic type for your alerts by using segments — Device Type, AdWords, Campaign Medium. The company offers a free 14-day trial.
- Opserv.io. Opserv.io can notify based on the number of real-time users, page views, and events. You can integrate with Slack, too. Opserv.io offers free and paid plans.
- GA.Today. GA.Today integrates with Slack. It does not support SMS alerts. It offers paid plans, and a free 7-day trial.