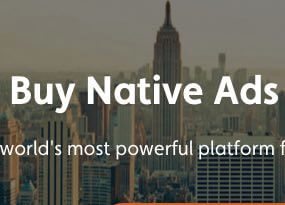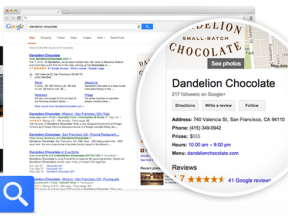It’s a big week for LinkedIn. Microsoft announced it will acquire the company for $26.2 billion, which could provide LinkedIn with a much-needed boost. Is it time to put past grievances aside and consider running ads, again, on LinkedIn?
To be sure, LinkedIn does not offer as many advertising options as Facebook. But that doesn’t mean LinkedIn’s ads have no value.
In this post, I’ll create a new campaign on LinkedIn. Depending on Microsoft’s intentions, now could be a good time to test LinkedIn’s ad options and to become reacquainted with the platform.
To get started with LinkedIn ads, select “Business Services” and click “Advertise” from the dropdown menu. From there, you’ll be redirected to the LinkedIn ads’ home page.
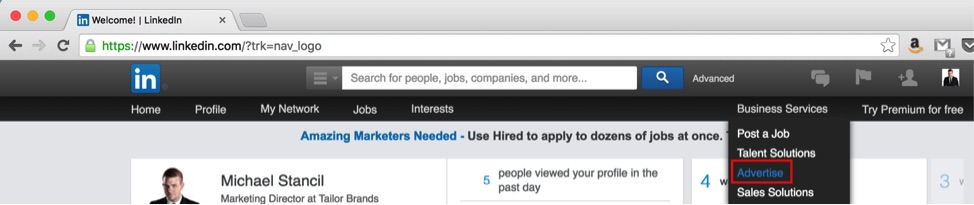
Finding the LinkedIn ads.
—
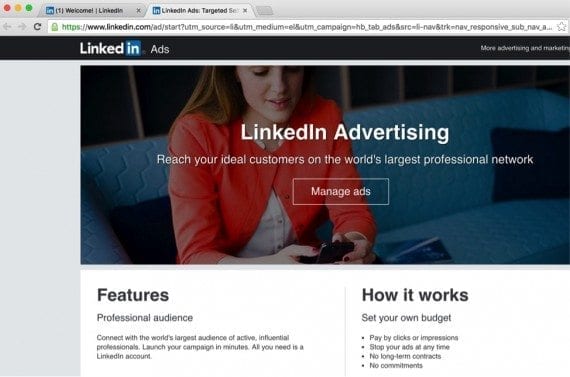
LinkedIn ads’ home page.
There are five ways to run ads on LinkedIn.
- Sponsored content. This is similar to a newsfeed post in Facebook. Sponsored content on LinkedIn looks like a non-advertising post, but instead it’s a post for your brand. LinkedIn calls these “native” ads. I won’t debate that can of worms here, but I will say that these types of posts always work better. They don’t look out of place, and when done right, can drive solid success.
- Text ads. These ads appear on the right of LinkedIn, across multiple page types. They’re accompanied with a 50×50 pixel picture, a link, and some text.
- Sponsored InMail. This is a unique format. You can use LinkedIn’s targeting to send emails directly to a user’s inbox on LinkedIn.
- Dynamic ads. These ads are cool. You’re can show something unique to each user, such as “Jane, picture yourself at our company” or “Bob, learn more about our marketing solutions.”
- Display ads. These are typical banner ads.
My favorites are sponsored content and text ads. Sponsored InMail can get pricey. You can use the power of LinkedIn targeting to run display ads, but, in my experience, you’ll see better results with sponsored content or text ads.
From the ads’ home page, click on “Manage ads.” You’ll be prompted to sign in, after which you’ll be taken to a campaign overview page.

Click “Manage ads” to get started.
From the campaign overview page, click on “Create campaign.”
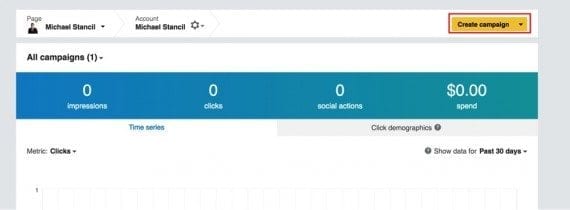
On the campaign overview page, click “Create campaign.”
Next, choose between the two most common options: sponsored content or a text ads. I’ll select “Sponsored Content.”
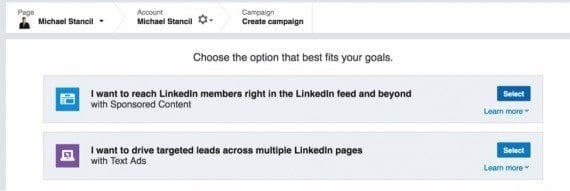
Choosing “Sponsored Content” or “Text Ads.”
Since this is a sponsored update, I need to choose a page to post under in the newsfeed. For this demo, I’ll select “Practical Ecommerce.”
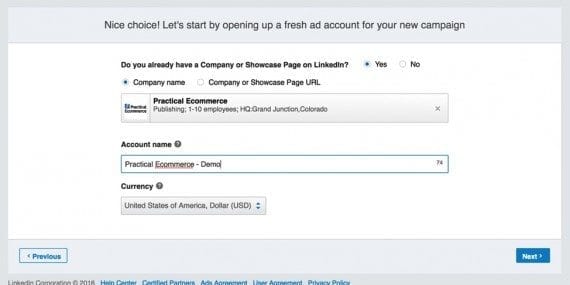
Choose the page you want to promote.
Next, create a campaign name and choose the language.

Create a campaign name and choose the language.
After you setting up the campaign, choose to promote an existing post or create a new one. If you’re generating and posting compelling content on LinkedIn, this process will be easy: choose an existing post to promote. Otherwise, create a post. To do this, click on “Create new Sponsored Content.” For this demo, I’ll click on “Sponsor selected” and select a post from Practical Ecommerce.

Choosing “Sponsor selected” and selecting a post from Practical Ecommerce.
Now it’s time to choose the targeting. There are many targeting options on LinkedIn, from job function to company size to years of experience. For each targeting option, you can choose to include or exclude it. It’s straightforward. You can track in the upper right corner how including or excluding affects your audience size.
I’ve picked a few hypothetical targeting options, but before I go to the next step, I need to review the two checkboxes at the bottom. The first asks if I want LinkedIn to find similar users, much like a Facebook lookalike audience. I choose to leave it on.
The second checkbox asks if I want to advertise on partner sites in addition to LinkedIn. I prefer to advertise just on LinkedIn, so I’ll uncheck that and then select “Next” in the lower right corner.
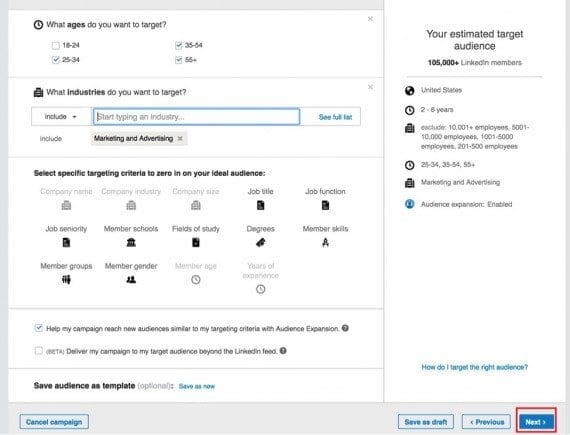
LinkedIn offers many targeting options.
Now it’s time to choose the bid method. I always recommend cost per click versus cost per impression. Unless you’re only interested in branding, there’s no real reason I can think of to use cost-per-impression bidding.
After choosing the cost-per-click option, I’m provided with a bid range, which in this case goes from $6.46 to $9.80. I can usually get away with bidding on the low end. I’ll start with 20 percent above the minimum amount, and click “Next” to arrive at the payment page.
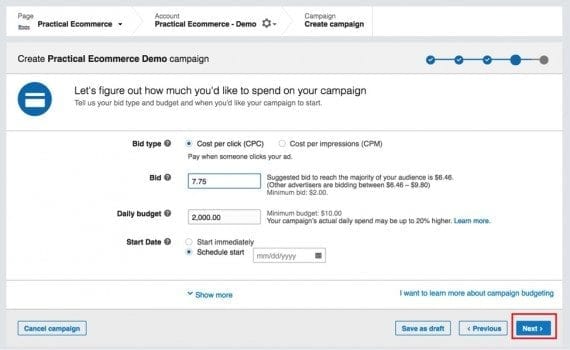
Choose the bid method, the bid range, and the daily budget.
After you enter your payment, click “Review Order” and start running your ads. It’s that easy.
If you use LinkedIn to promote a link to your site, make sure it has UTM tracking attached. LinkedIn currently doesn’t offer conversion tracking. If you’re promoting an existing LinkedIn post that links to your site, consider creating a new post that’s an exact duplicate, but with ad-specific UTM links and promote it instead, to track the results.
Have you advertised on LinkedIn? If so, how is it working?