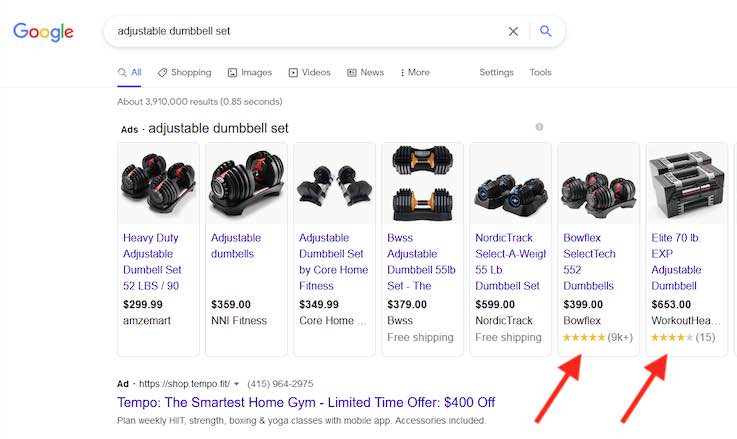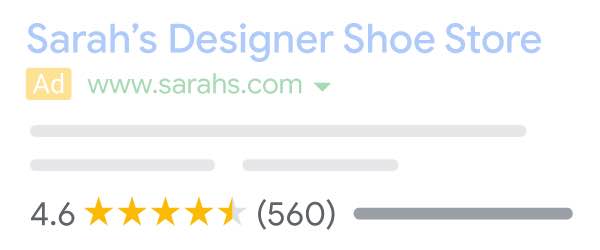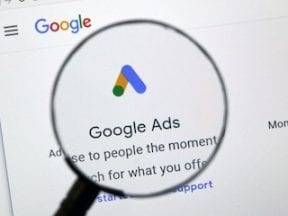I’ve been looking for a set of adjustable dumbbells for my home-based gym. I searched on Google and saw these ads.
At $299.99 and higher, the dumbbells are not cheap. And forget about finding a sale price given the high demand. However, I couldn’t help but notice the yellow rating stars for two of the advertisers. The stars are a strong visual contrast from the other search results. Moreover, Bowflex, with its “9K+” ratings of an average of 4.5 stars, appears to be the dominant provider.
How did Bowflex get these valuable rating stars to appear in its ads?
I’ll explain in this post.
Shopping vs. Search
To be clear, the ratings you see above come from Shopping ads. The ratings are not the same as in regular text ads. Seller ratings in text ads appear as follows.
Seller ratings in text ads are automatic. Google will show them for any advertiser that:
- Has over 100 ratings in the past 12 months from the advertiser’s country. The ratings can come from Google Customer Reviews or partners such as Trustpilot.
- Has an average rating of 3.5 stars or higher out of 5.
- Matches the visible URL in the ad with the URL of the ratings.
Google offers an easy way to check the number of reviews for a domain. Go to https://www.google.com/shopping/ratings/account/lookup?q={yourwebsite} and insert the queried URL at “{yourwebsite}.” The screenshot below shows the results for Cabelas.com, the outdoor and recreation retailer.
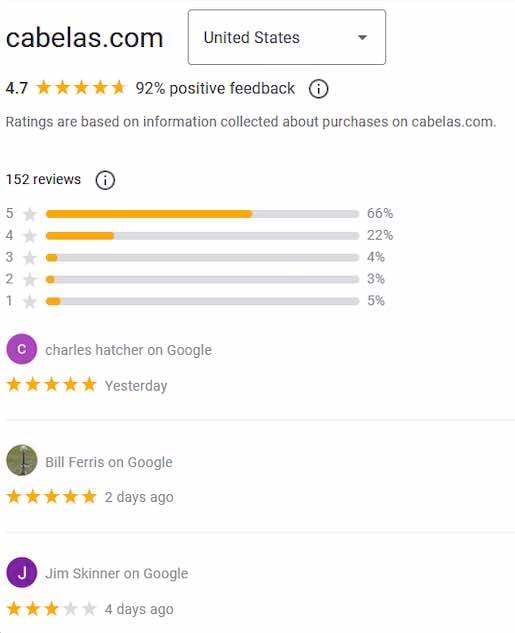
Google offers an easy way to check the number of reviews for a domain. This example is for Cabelas.com.
Cabelas.com has 152 reviews in Google with an average rating of 4.7 out of 5 stars. This makes Cabela’s eligible for the ratings extension to appear in search ads.
Many ads show seller ratings, and the advertisers don’t realize it. To check, go to your Google Ads account and navigate to Ads & extensions > Extensions Scroll to the bottom and click “Automated Extensions.” The report contains basic performance statistics for automated extensions, including Seller Ratings, if eligible.
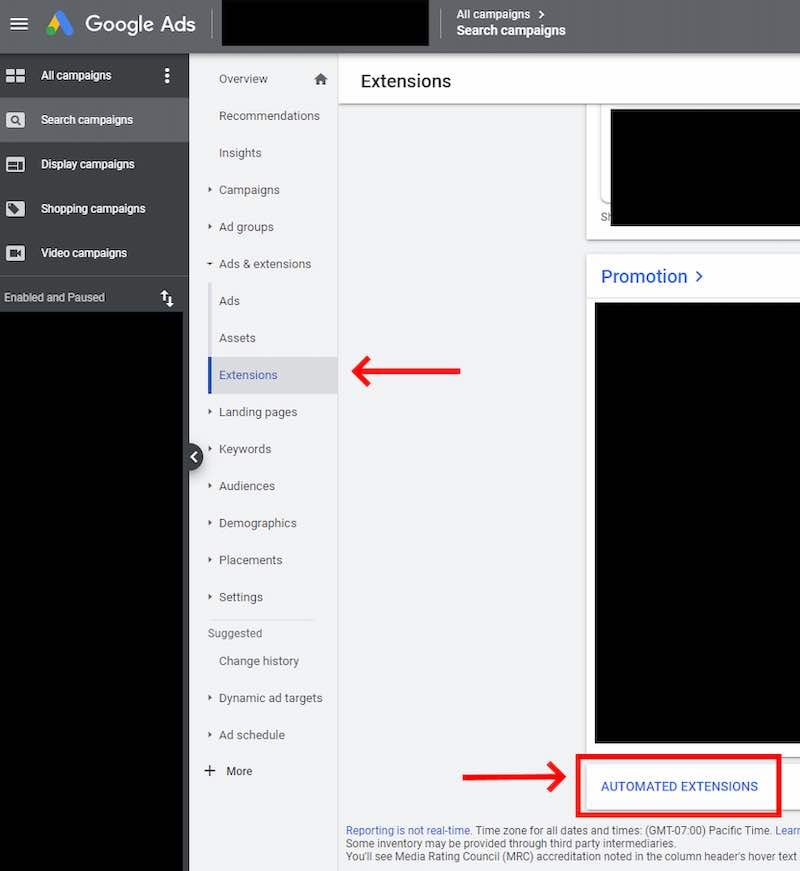
To check ratings availability in text ads, go to your Google Ads account and navigate to Ads & extensions > Extensions. Scroll to the bottom and click “Automated Extensions.”
Google Shopping
To attach product ratings to Google Shopping ads, such as my dumbbell example above, go to Google Merchant Center. Navigate to Growth > Manage Programs on the left and then click “Product Ratings.”
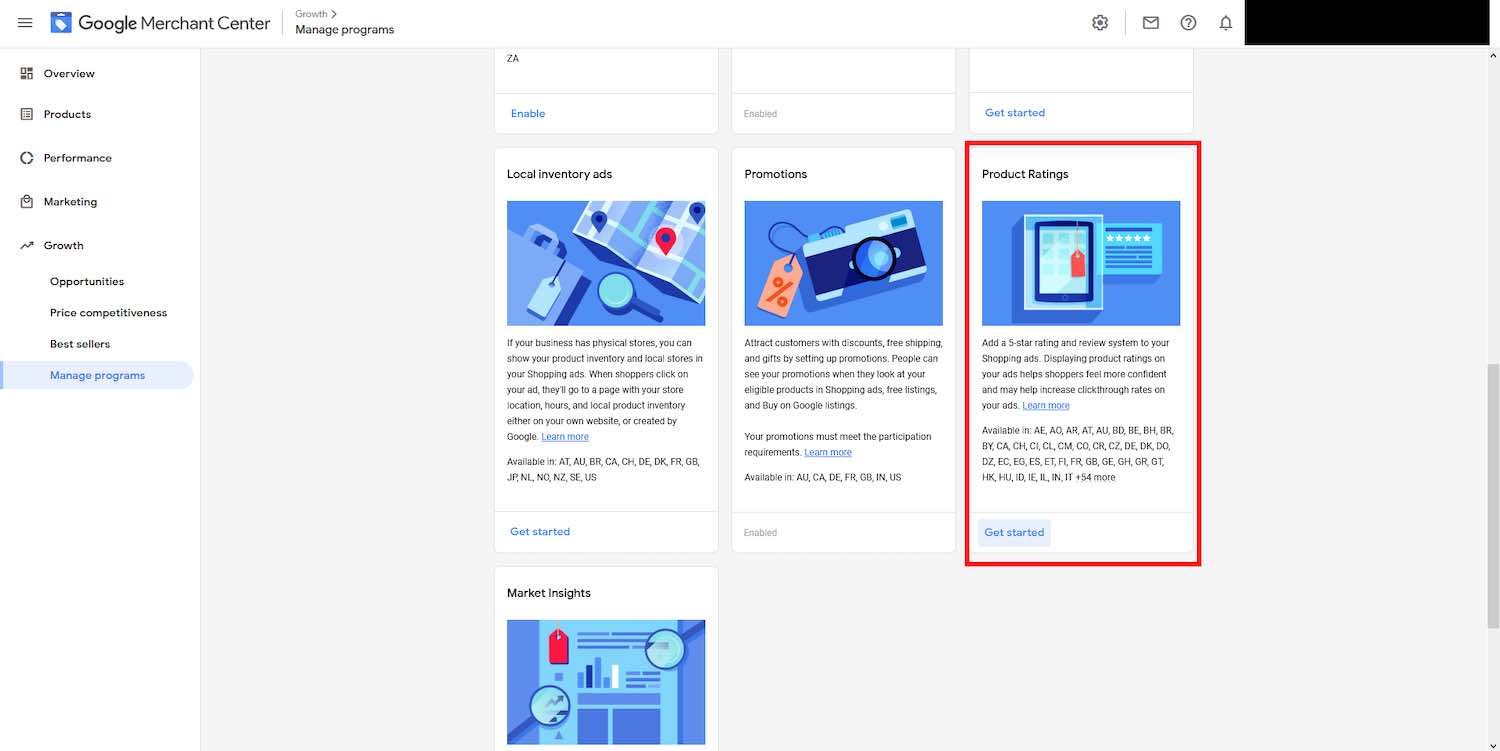
To attach ratings to Google Shopping ads, go to Google Merchant Center. Navigate to Growth > Manage Programs on the left and then click “Product Ratings.”
Clicking “Get Started” will take you to the Product Ratings Interest Form.
The form requires information about your Google Merchant Center account, how many product ratings you think you have, and how you collect and manage reviews, including the rating distribution (1 to 5 stars).
Submit the form, and Google staff will contact you for the next steps.
Do Ratings Help?
The process is not simple to enable Product Ratings in Google Shopping. But consider my dumbbell example. The biggest differentiator was the price. Beyond that, unless you’re a huge national brand such as Bowflex, the ratings signal your trustworthiness to prospects. The result is more conversions. It’s worth your time to set up.