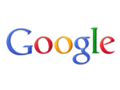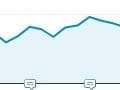Editor’s Note: We welcome Mary Weinstein as our newest contributor. She will address selling on comparison-shopping engines, marketplaces, and other channels. Weinstein is an account manager for CPC Strategy, a comparison shopping-engine consulting firm for ecommerce merchants. Her first piece, below, describes the importance of the product data feed for Google Shopping.
Arguably the most important thing for your Google Shopping Product Listing Ads campaign is your product data feed.
Google uses the data feed product information you send to the Google Merchant Center to populate Google Shopping listing information. If you don’t have the ability to change your Google Shopping feed, obtaining that ability should be a top priority.
If you are unfamiliar with data feeds, here are several examples.
Below are three Google Shopping data feed best practices.
1. Check for Data Feed Errors
AdWords doesn’t properly explain, at times, why an account isn’t live, and AdWords support leaves quite a bit to be desired. So it’s in your interest to make sure there are no errors associated with your Google Shopping data feed.
Checking the data quality of your feed in the Google Merchant Center is something you’ll want to do after initially sending it to Google Shopping to make sure there are no warnings or errors. You also want to check periodically to make sure your feed is sending regularly, and that your product information is up to date.
Although Google Shopping campaigns are managed in the AdWords account, your data feed should be sent to the Google Merchant account, which is also the place where Google will tell you of feed errors. This can be confusing, because you can also access your Google Merchant account within AdWords.
To ensure there are no errors associated with your data feed, login to your Google Merchant Center, or access the Google Merchant Center within AdWords.
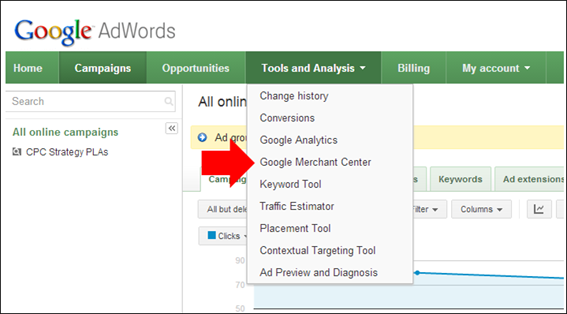
The Google Merchant Center can be access from your AdWords account.
If you log in to the Google Merchant Center outside of AdWords, look for feed errors under the “Data quality” tab, which is on the bottom right of the Google Merchant Center.
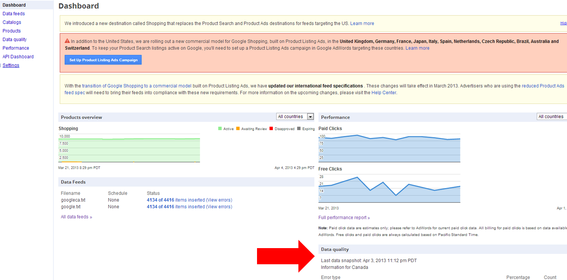
Look for feed errors under the “Data quality” tab of the Google Merchant Center.
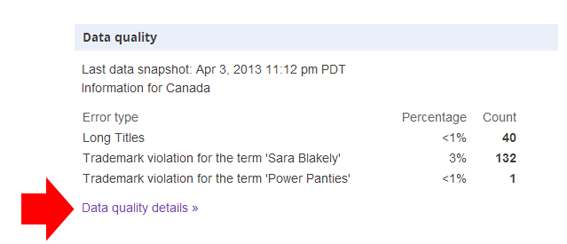
Find more information about data quality by clicking the “Data quality details” link under the Data quality tab.
Remember that Product Errors and critical account errors in your product feed can prevent your products from being live on Google Shopping. Suggested optimizations can help enhance, overall, your feed’s performance.
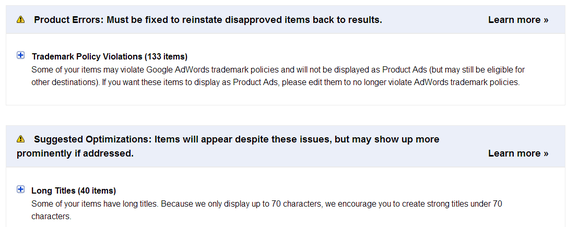
Product errors prevent your products from being live on Google Shopping.
Check out Google’s data feed specifications before you send your feed.
Make sure to also check the products that Google Shopping does not allow. For example, certain supplements and hunting gear can be flagged as restricted.
2. Optimize Product Information
If you are just setting up your Google Shopping campaign, make sure you optimize your data feed for search optimization and search queries.
You can do this by improving your product images, titles and descriptions with user intent in mind — what your shoppers are searching for — as well as how Google determines what products are relevant for each search.
This exercise is going to take some effort, but it will more than pay for itself.
3. Use the AdWords Label Column in your Data Feed
When you create an Ad Group or Auto Target for Google Shopping in AdWords, you select a column or product identifier from the data feed.
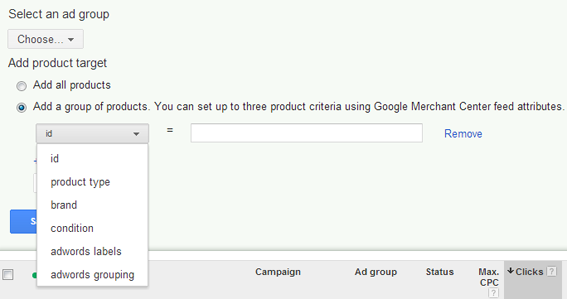
Create Ad Groups or Auto Target by selecting a column or product identifier.
When breaking out Ad Groups based on product type or category, brand or condition can be useful but limiting — in terms of the product performance you can track — making it difficult to then decrease or increase product and bids.
Additionally, depending on your product count and the categories your products fall into, you may have only a few product types. It’s not a good idea to break out Ad Groups based on individual products.
It’s easy to create Ad Groups in Google Shopping using the column and product identifiers from your data feed, but it’s extremely limiting for tracking, segmenting, and elevating products that perform well on Google Shopping.
Create an AdWords label column. The AdWords label column allows you to create Ad Groups that are outside of those limiting categories. It also allows you to track those same Ad Groups more clearly in Google Analytics.
Adding AdWords labels to your Google Shopping data feed — the column is not default — will allow you to create Ad Groups for seasonal products, sales, price buckets, and top sellers, among other labels.
- Segment products in your Google Shopping data feed using the AdWords label. To group products as Ad Groups using the AdWords label, add a label in your data feed AdWords label column — such as “Best” for Best selling products.

Add a label in your Google Shopping data feed to create an Ad Group.
- Create Ad Groups using your AdWords label from your Google Shopping feed. Once you have grouped products using the AdWords label column, you can group them as an Ad Group in your Google Shopping campaign. To do this, select that AdWords label column identifier when you are creating an Ad Group or Auto target — such as “Best Sellers.”
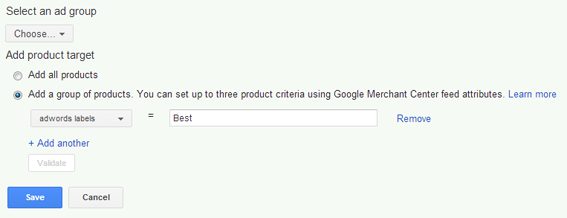
AdWords Ad Groups can also be used in your Google Shopping campaign.
Google Shopping Data Feed Best Practices
- Keep feed current, and error free. Make sure your Google Shopping data feed is updating and is error free.
- Remember searchers. Tailor your product information in the feed with your shoppers search in mind.
- Create Ad Groups using the AdWords label in your feed to track and increase or decrease visibility for products based on performance.