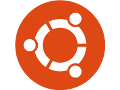Ubuntu 12.04 is an alternative to the Microsoft Windows and Apple OS X operating systems. It features a functional and intuitive desktop environment.
Ubuntu’s Unity desktop has similarities to both Windows and OS X, meaning that users considering the switch to Ubuntu should not have much difficultly becoming familiar with this alternative operating system (OS), which is based on Linux, a popular open-source OS.
There are many reasons — I addressed five of them in “5 Reasons to Consider Ubuntu for Your Small Business” — that individuals and businesses may want to consider using Ubuntu over more expensive and closed options. A Linux-based system is certainly not the best choice for everyone, but for those that are making the move to a Linux environment, Ubuntu’s Unity desktop may make that transition easier.
Three Parts to Unity
In their excellent book, Ubuntu Made Easy, A Project-Based Introduction to Linux, authors Rickford Grant and Phil Bull describe Unity as having three main parts or sections, including the desktop, the panel, and the launcher.
These will each be described in turn, starting with the least complex, if you will, and moving toward the more complex or more functional.
Unity’s Desktop
The desktop section in Unity is generally not used to store application icons and shortcuts as the corresponding section of other operating systems might. Rather the desktop is really the workspace and backdrop.
The Unity’s desktop is a clean slate that generally does not store program shortcuts as similar sections in other operating systems might.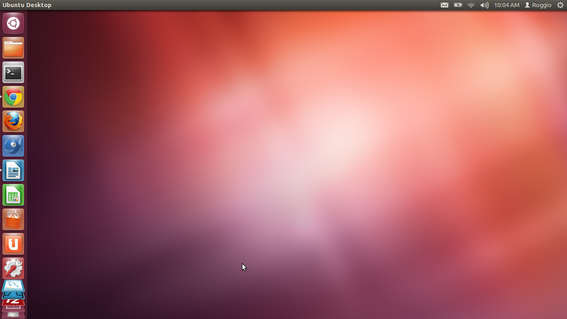
Unity has four desktops or workspaces that can be used to organize applications around specific tasks. As an example, one workspace might have a few accounting related applications running while another has a web browser and a word processor running. Segmenting the applications in this way makes for a far less cluttered screen. Although, users don’t need to use more than one desktop.
Unity has four desktops or workspaces that may be used to segment applications.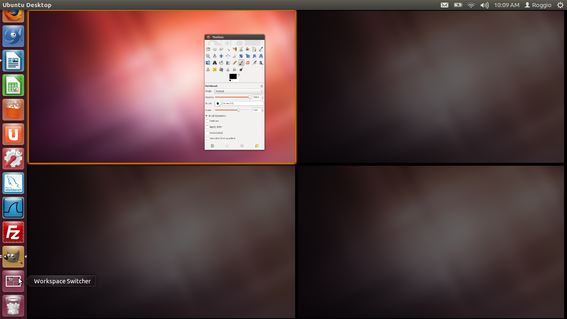
Folders may be added to the desktop by right clicking, if a user really wants to use the Unity desktop in this way.
Unity’s Panel
Grant and Bull describe Unity’s global and application navigation as the environment’s panel. This panel can be found at the top of the Unity environment.
Unity’s panel or global navigation can be found at the top of the environment.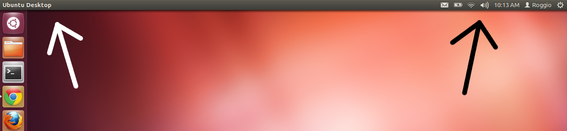
The panel may be divided into its left and right halves.
The left side of the panel is very similar to Apple’s Mac OS X menu bar. When a user hovers over it, the global navigation is revealed.
Hovering over the panel reveals the global navigation.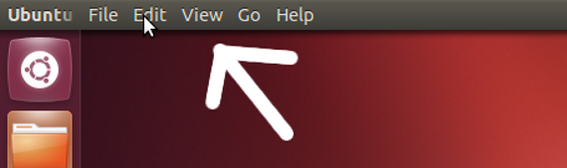
Also similar to OS X, when an application is opened, the panel may become that application’s menu bar. This is different from Windows or, as Grant and Bull point out, even other Linux distributions, which tend to keep the applications menu with the application window. When an application is maximized, the panel is both global navigation and the application menu. There can be exceptions to how the application menu is presented.
Similar to Apple’s OS X, the Unity panel becomes the application’s menu when an application is in focus.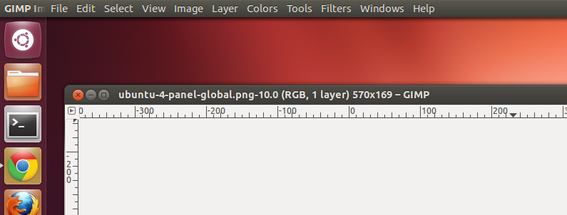
The right side of the panel provides access to Unity’s settings, a calendar, and other features. Typically, the icons found here will include a messaging service that can manage email, social media, and instant messages — an additional application or two can expand this functionality — a network status indicator for managing wired and wireless networks; system audio settings and access to the included Rhythmbox audio player; a clock and calendar, user account access, and the system setting.
Unity’s Launcher
The launcher occupies Unity’s far left side. Grant and Bull described it as “the most unfamiliar part of the Unity desktop environment,” but the launcher actually has similarities to both the Windows task bar and the Mac OS X dock.
Unity’s launcher shares has some functions similar to the Windows task bar or Apple OS X dock, but, perhaps, does beyond what either of these can do.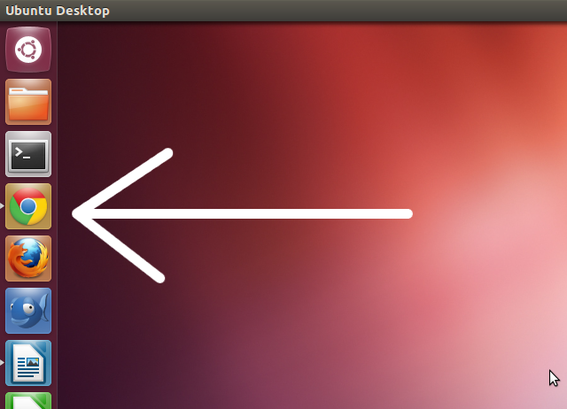
First, the launcher has several icons for popular applications pinned to it. When a new application is launched, it will be added to the launcher for as long as it is running. While an application is listed in the launcher, it may be pinned there with a right click, effectively adding a new shortcut to the application.
The uppermost icon on the launcher is called the Dash button or the Ubuntu button. It is akin to Window’s Start button.
The Dash button provides access to storage and applications.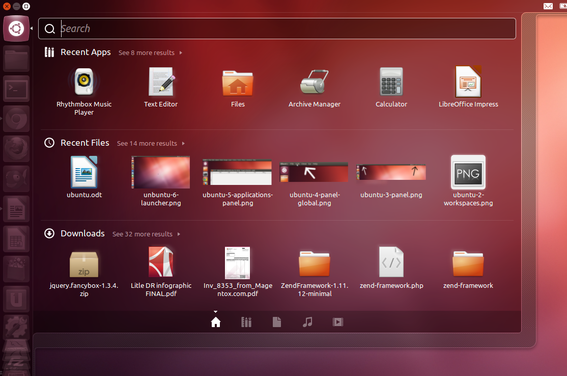
When opened, the Dash will list recent, but currently not open, applications; recent files, and recent downloads.
At the top of the Dash, a search bar lets users look for any application, folder, or file by name.
At the bottom of the Dash there are “lenses” for the Dash home, applications, files and folders, music, and videos. These refine the Dash’s content to the specified categories. Additional lenses may be added as extensions. Grant and Bull, for example, mention a recipe lens that will search the web for recipes and show the results in the Dash.
Lenses allow users to refine Dash results to specified categories.
When a lens is employed, a number of filters also become available allowing for more precise results. A user may select any number of filters.
When a lenses is used additional filters also become available.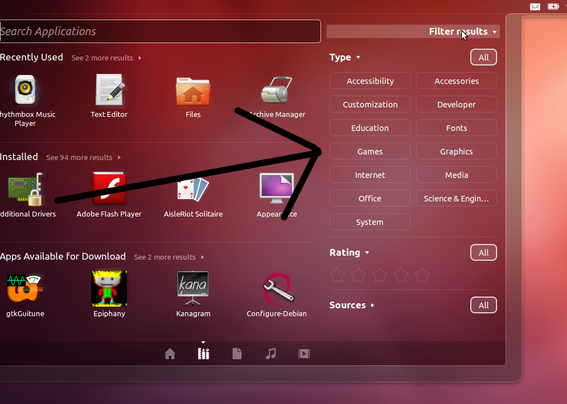
Running Applications
Applications run on Unity just like they would on Windows or OS X. They open in a new window, and users interact directly with the application.
Summing Up
Ubuntu 12.04 is an alternative to both Windows and OS X. Ubuntu’s Unity desktop environment is by no means identical to Windows or OS X, but it is familiar enough that almost anyone will soon be able to use it.
A Linux-based OS like Ubuntu is certainly not for everyone, but many businesses could benefit from the switch to Ubuntu, and Unity should not be a barrier.