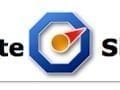Ecommerce professionals spend many hours each day online. They monitor their businesses, check email, market products, post to social media sites, watch the competition, or otherwise do any one of a hundred business-related activities.
Into the midst of this online experience come pop-ups—ads, forms, controls, whatever. Perhaps, most of the time, you don’t want pop-ups interrupting your browsing. But other times, you do. For example, if you are looking at prices or specifications on a competitor’s site, the “compare products” feature probably opens in a pop-up window. Some ecommerce platforms also use pop-ups to display reports or other information. And, more specifically, if you use PayPal to process online orders, you must allow pop-ups for at least the PayPal domain.
In this article, I will describe how to find and use the pop-up manager in three popular web browsers: Microsoft’s Internet Explorer (IE) 9, Mozilla Firefox, and Google Chrome.
Managing Pop-Ups in IE9
Like all modern web browsers, the new IE9 beta has a pop-up blocker built in and engaged by default. This limits most—if not all—of the pop-ups you might encounter.
The controls for IE9’s pop-up blocker are available in the “Internet Options” menu or “Tool Bar” menu, and you have a couple of navigation options.
The fastest way to reach the pop-up blocker is to use a keyboard short cut, holding down the Alt key and pressing the “T.” This will bring up the expanded “Tool Bar” menu.
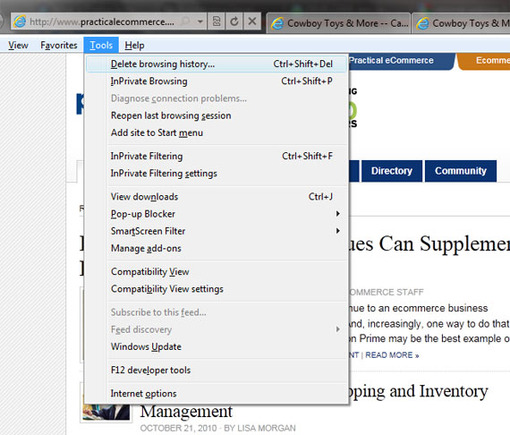
In IE9, “Pop-Up Blocker” is beneath “Tools” menu.
From this menu, hover over “Pop-up Blocker” to toggle the blocker on or off or advance to the blocker settings.
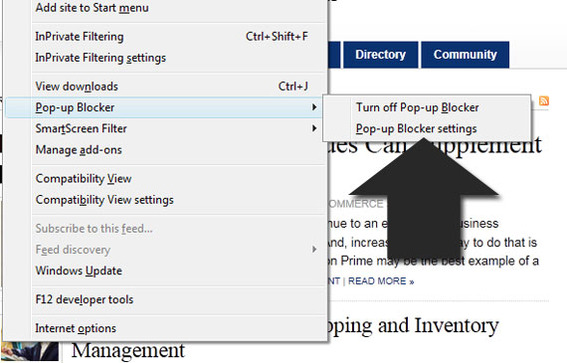
IE9 “Pop-Up Blocker” options.
Clicking on “Pop-up Blocker Settings” will open the IE9 pop-up blocker dialogue window.
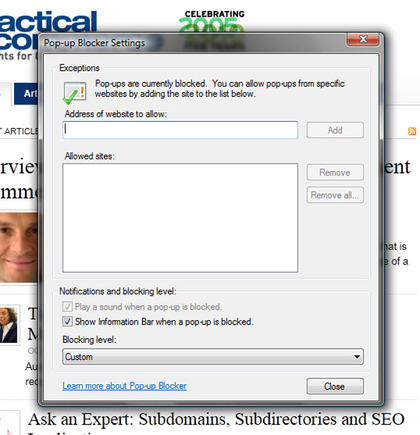
IE9 “Pop-Up Blocker Settings” window.
As an alternative, you can also get to the IE9’s pop-up blocker dialogue window by clicking on the sprocket icon at the upper left of the browser window or holding down the Alt key and pressing “X.”
IE9 sprocket icon.
From the menu, select Internet Options.
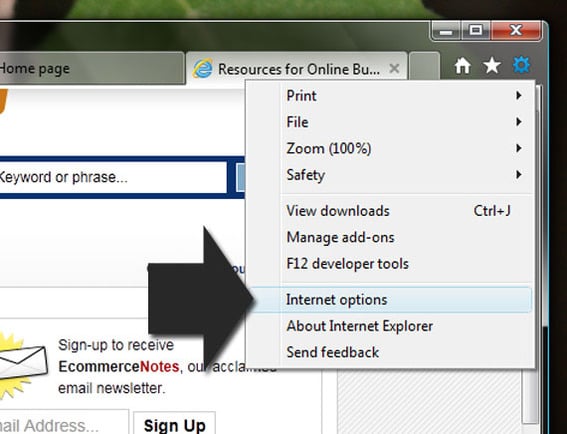
IE9 sprocket menu.
A new dialogue window will open, and you’ll need to select the “Privacy” tab.
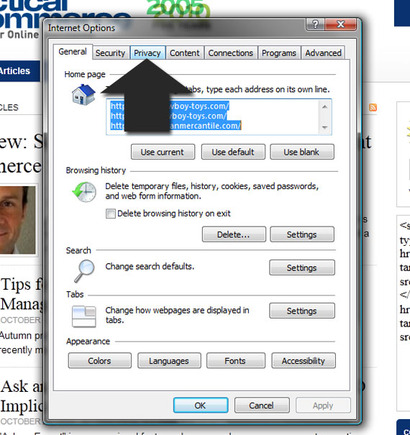
IE9 “Internet Options” beneath sprocket icon.
With the “Privacy” tab active, click on “Settings” to go to the pop-up blocker settings dialogue window.
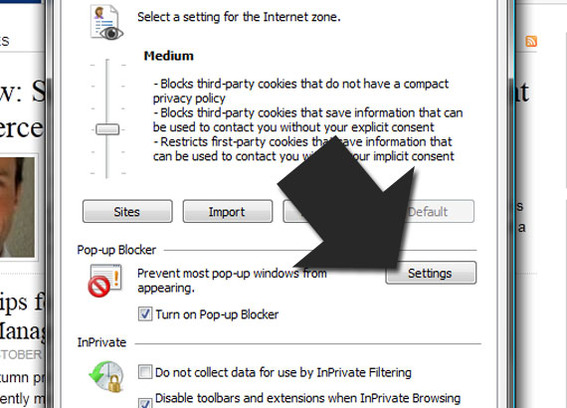
“Internet Options.””/>”Privacy” tab beneath IE9 sprocket icon > “Internet Options.”
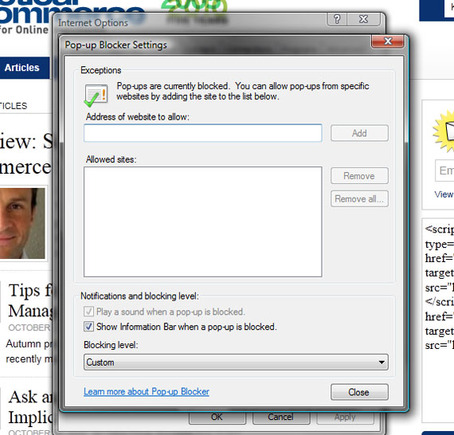
The “Settings” dialog box in IE9.
From this settings dialog window in IE9, you can add allowed sites. Just type the site’s URL into the input field and click “Add.” IE9 will even suggest sites as you type the URL.
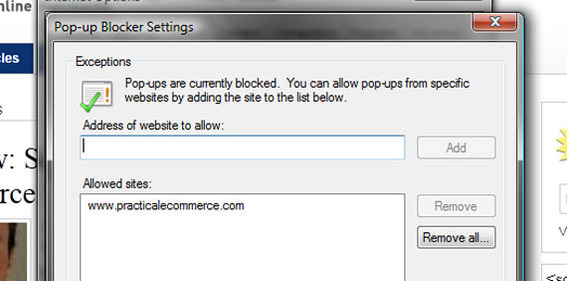
Adding exceptions to IE9’s pop-up blocker settings.
For online merchants, you’ll probably want to add your own site or sites, your site administration panel, and the domain for any reports that are best displayed as pop-ups.
From the IE9 pop-up blocker settings dialogue window, you can remove allowed sites at any time, and you can decide how IE9 lets you know that it has, in fact, stopped a pop-up window. The choices are fairly obvious, and by default any pop-up notifications messages will show in the information bar.
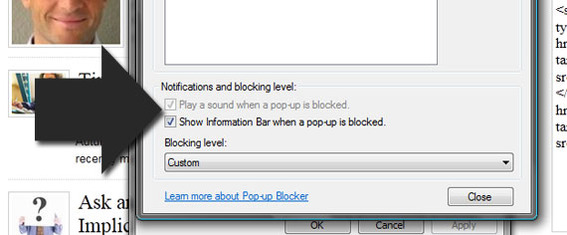
IE9 options to pop-up blocker notifications.
You now have the facts about managing pop-ups in IE9.
Managing Pop-Ups In Firefox
In Firefox 3.6, the best way to navigate to the pop-up manager is a three-part keyboard shortcut that—when described in writing—sounds a little like magic.
- Hold the Alt key and press “T”
- Press “O”
- Press the left arrow key until “Content” is highlighted
This key combination will open a dialogue window.
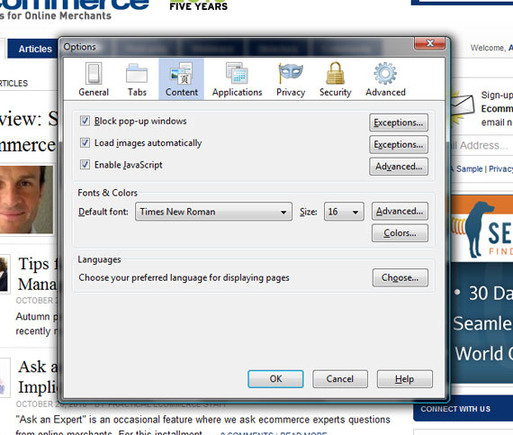
Firefox’s pop-up blocker window.
You can also reach this same dialogue window by choosing “Tools” and then “Options” from the menu bar at the top of Firefox 3.6.
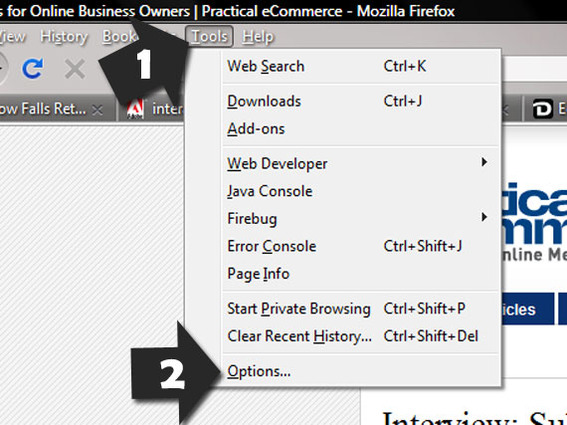
Optional Firefox navigation using “Tools” menu, then “Options.”
With the “Options” dialogue window open, select “Exceptions” next to the line that reads, “Block pop-up windows.”
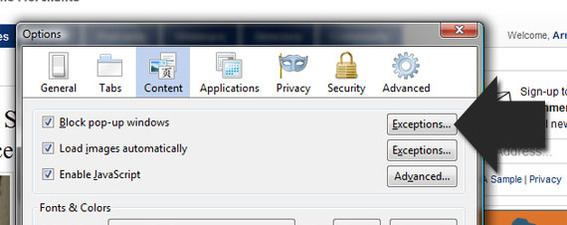
Firefox’s “Exceptions” box in the pop-up tool.
Type the URL for any site you wish to see pop-ups from.
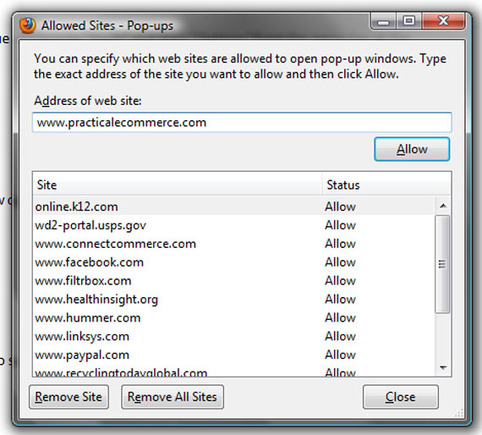
Adding pop-up exceptions in Firefox.
With Firefox 3.6, you can also remove sites from the exception list anytime you wish. You know how to access the pop-up manager in Firefox too.
Manage Pop-ups in Chrome
In Google Chrome, you can find the pop-up manager by clicking on the wrench icon in the upper left of the browser window.
Chrome’s wrench icon.
From the “wrench” menu, select “Options.”
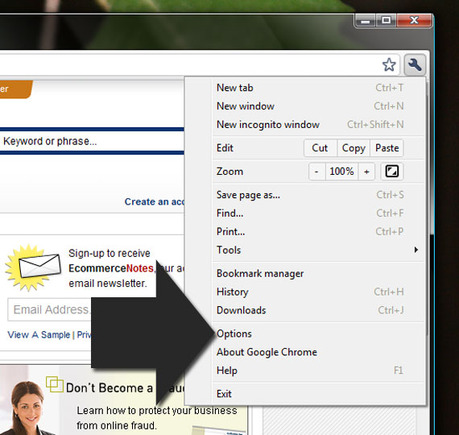
Menu beneath Chrome’s wrench icon, showing “Options.”
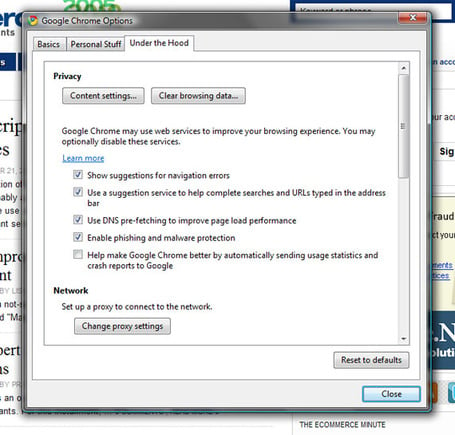
“Options” box in Chrome.
Under the “Privacy” section, you’ll need to select “Content Settings” and then “Pop-ups.”
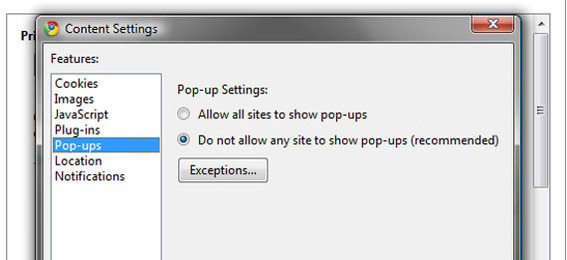
Chrome’s “Content Settings” box.
Clicking on the “Exceptions” button will open another dialogue window.
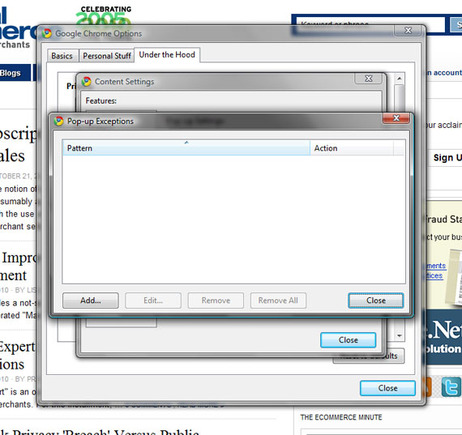
“Exceptions” dialogue window in Chrome.
Next, you will need to click “Add” to open your fourth, separate dialogue window and enter the URL for the site you wish to allow.
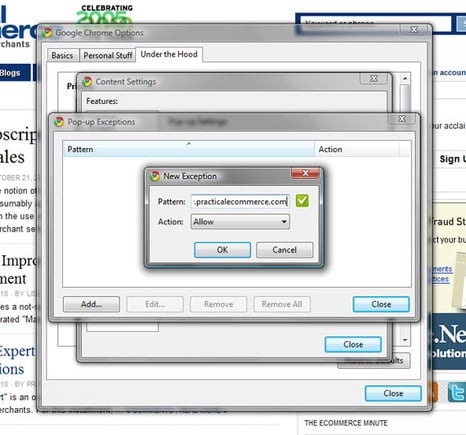
Adding pop-up URL exceptions in Chrome.
Now, you also know how to manage pop-ups in Chrome.
Summing Up
Pop-ups can be both intrusive and helpful. Sometimes they are essential and other times they are an interruption. But every major browser—including many not covered here—give you the option to accept or reject pop-ups.
As an aside, if you’ve blocked pop-ups in your favorite browser, but somehow ads are still popping up when you surf, your computer may be infected with malware. Some malware, particularly adware, will mimic a browser’s window. In this circumstance, try running an anti-malware program.