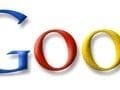Google Product Search — formerly known as Froogle and Google Base, and sometimes known as Google Shopping — has grown in importance as a key source of orders and revenue for ecommerce businesses. Don’t let the “beta” label on the Google Product Search main page fool you; this is a prime-time service that all merchants should use.
Google Product Search relies on you, the merchant, to upload and manage feed (data) files that give Google the details about your products. As with any Google service, there are some tricks to get the maximum return for your time and effort. The basics are pretty easy. If you use a mainstream ecommerce platform, you likely already have capabilities to generate formatted feed files that you can then send to Google.
In this article, I’ll explain Google Merchant Center, which is Google’s tool for managing your product feeds. There are no fees from Google to have a product feed and if you have a Google account, you’re ready to log in to Merchant Center.
The Dashboard
The dashboard gives you a snapshot of your product feeds. If something goes wrong with a feed, the dashboard will tip you off to the problem. Some examples of things that can go wrong include products suddenly disappearing from the Google product database, or Google stating that your descriptions no longer meet its quality guidelines. Log in on a regular basis to make sure that your data files are working correctly.
- Quick Tip. If your “Active products” or “Search clicks” suddenly drop, make sure your feed is scheduled correctly and is still uploading to Google.
“API impressions” refers to traffic from third-party programs that utilize Google’s product data. You are likely not going to get much in the way of orders from the API impressions.
Your goal should be to keep your “Search clicks” increasing. As with more basic search engine optimization, optimizing your data feed is a key part of building your clicks and traffic.
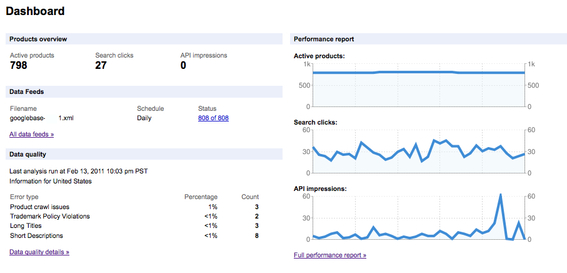
Google Product Feed dashboard.
Data Feeds
The heart of your Google Product Search efforts is your data feeds. Many ecommerce sites have one feed, but you can certainly create multiple feeds targeting different product lines. If you have a large number of products (20,000 or more), you might need to break up your feeds into separate files. Alternatively, consider Google’s FTP method of uploading large data files (over 20 megabytes).
- Quick Tip. Scheduling a feed to upload weekly is typically a good policy. Some experts recommend loading more frequently. If you are just starting with a feed, you should load it manually and watch closely to ensure Google is fully indexing your feed. For example, if you have 700 items in your feed file but Google is only showing 200 items in the Merchant Center, it is time to do a little investigation.
You might want to manually upload your feed and make sure Google accepts it before going to the automated method. The feed status column will show how many of your items have been accepted. Clicking in that column will give you details about your feed.
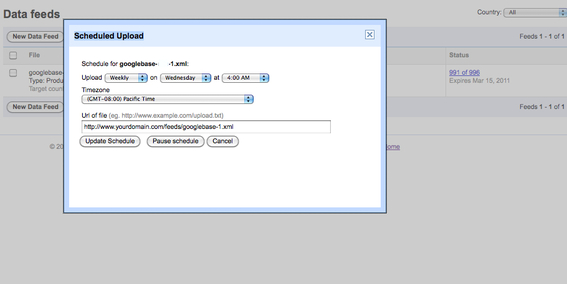
Detail of scheduled upload on Google Data Feeds.
Products
The “Products” page shows how Google is listing your products and the impression and click count per-product.
- Quick Tip. Go into the details of several products and make sure the data Google is showing for your products matches with the data you intended to send them. A glitch in your feed file could produce some unintended results.
Google gives you quite a bit of latitude in defining the data that you send to it. This article is not focused on feed optimization, but if you want a product to come up highly for a particular search, then that phrase should be reflected in the product name and the description. There is a whole range of other product data that can be advantageous to pass along to Google.
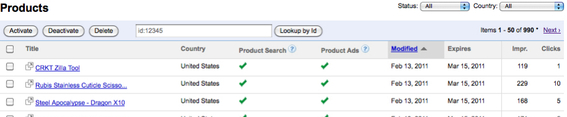
Detail of Products page.
Data Quality
The “Data Quality” page informs you of the issues, if any, that Google has with your data. Google has a range of quality guidelines, including the length of the product name and description, invalid values for certain fields, and other guideline violations. Once you get through the initial clean up, subsequent upkeep is fairly simple.
- Quick Tip. If you are using an automated program for feed generation and cannot control the output, you might want to manipulate your data in an Excel spreadsheet before uploading.
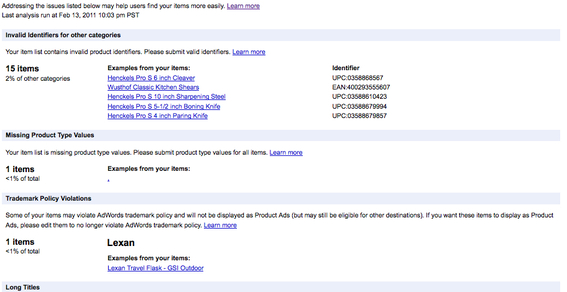
Detail of Data Quality page.
Performance Reports
Your performance reports give the same type of information available on the Dashboard, but with the added ability to view your data over different periods.
The data available in Merchant Center is useful but limited. If possible you want to tag your feed URLs so you can track the clicks from your product feeds in Google Analytics. See my previous Practical eCommerce article, “Tagging URLs for Better Tracking in Google Analytics,” for more details.
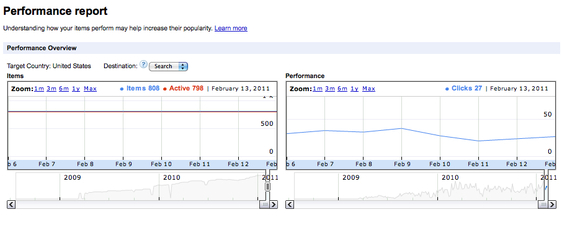
Detail of Performance Report.
Settings
The “Settings” page includes a myriad of setup options, most of which are straightforward. On this page, you need to verify the ownership of your website URL. An easy way to do that is by generating an authorization code through Google Webmaster Tools. Note, too, that unless you have a huge data feed file, you don’t need to worry about FTP settings.
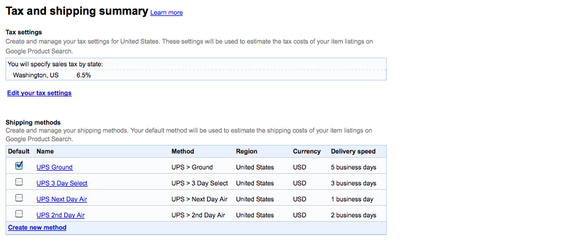
Detail of Settings page.
Tax and Shipping. These optional settings are nifty. Google will estimate tax and shipping costs for your items based on the rates and criteria that you specify. You can get very accurate with your shipping rates if you specify the weight-based option and have passed along item weights in your feed. You can also override the feed-wide shipping settings on a per-product basis.
AdWords. If you are advertising with Google AdWords, don’t miss the opportunity to link your AdWords and Google Products accounts. This will allow Google to display additional information and images in your AdWords ads. Google will display the information at its discretion.
Google Checkout. If you accept Google Checkout, be sure to indicate that in your Product Feed settings. Google will then show the Google Checkout icon next to your Product Search listings.
Summary
If you really want a product feed but find the process a bit intimidating, Google has a sample spreadsheet and some instructions for building a tab-delimited feed file located at http://base.google.com/support/bin/answer.py?answer=58083&hl=en.
With a little data entry, you can have your products available in Google Product Search in no time. There are some additional levels of sophistication you will want to achieve with your feed, but the spreadsheet method will be a great start.